
データ収集
-
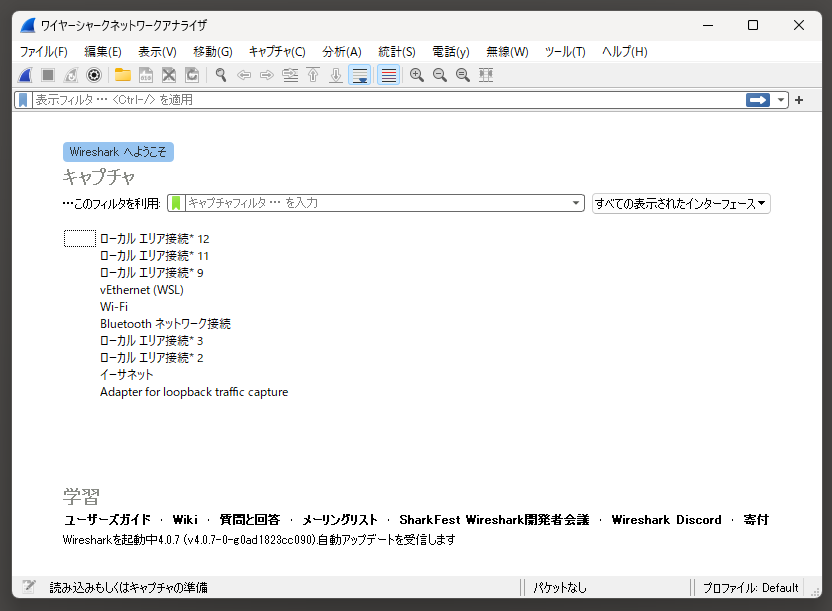
このステップではスマホの通信データを収集する作業をおこないます。
1/32
Step1でインストールしたWiresharkを起動して下さい。 -

パソコン画面の左下にある検索ボックスに「ネットワーク接続の表示」と入力し、検索結果に表示されるネットワーク接続の表示を開いて下さい。
2/32 -
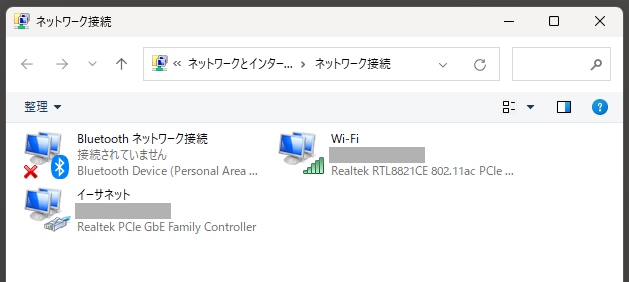
ネットワーク接続の画面が開きます。
3/32
この見本では3つのアダプタが表示されています。(お使いのパソコンごとに表示項目は異なります)
この画面を閉じずに開いたまま、次に進んで下さい。 -

画面左下のスタートメニュー(Windowsマーク)を右クリックしてメニューを開き、設定をクリックして下さい。
4/32 -

設定画面の左側メニューにある「ネットワークとインターネット」をクリックして下さい。
5/32 -
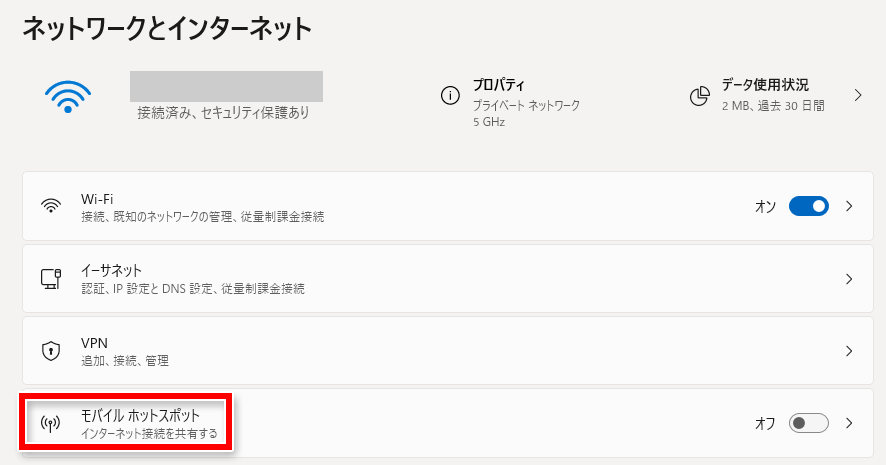
「モバイルホットスポット」の文字の部分(赤枠の部分)をクリックして下さい。
6/32 -
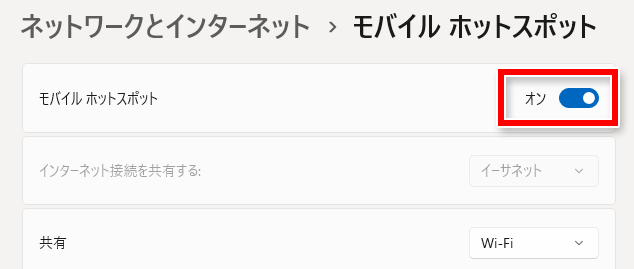
モバイルホットスポットをオンにして下さい。
7/32 -
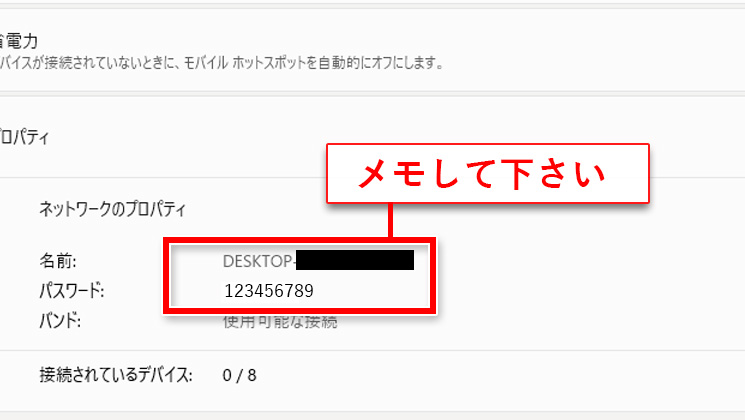
モバイルホットスポットのプロパティ欄にある「名前」と「パスワード」をメモし、この画面を閉じずに開いたまま、次に進んで下さい。
8/32 -

ネットワーク接続の画面を開いて下さい。すると、モバイルホットスポットをオンにするまでは存在しなかった、 「ローカル エリア接続*番号」という項目が増えています。
9/32 -

この見本ではローカルエリア接続の末尾番号が「3」となっています。(番号はお使いのパソコンによって異なります)
10/32
この末尾番号を次で使用しますので覚えて下さい。 -

Wiresharkの画面を開いて下さい。一つ前で覚えた番号のローカルエリア接続の項目がありますので、これをダブルクリックして下さい。
11/32 -
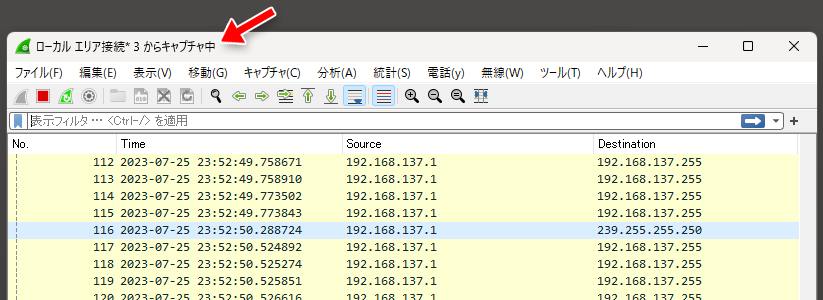
Wiresharkの画面が切り替わり、ウィンドウタイトルに「キャプチャ中」と表示されます。
12/32
この画面を閉じずに開いたまま、次にお進み下さい。 -

【補足】本書ではiPhoneの画面で説明いたしますが、基本的な流れはAndroidも同様です。
13/32 -
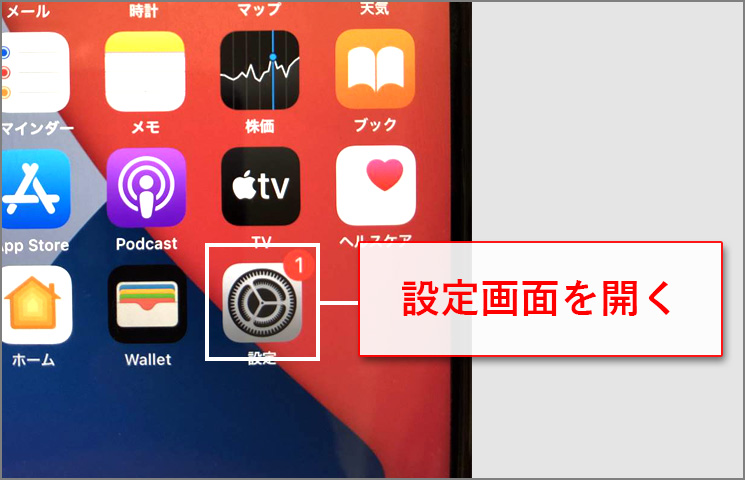
-
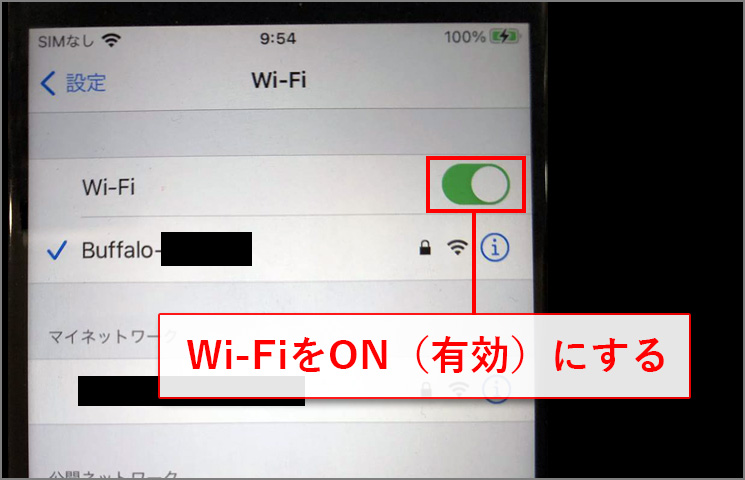
-

※モバイルホットスポットの名前が表示されない場合
16/32
時間経過で自動的にオフになった可能性があります。
当7ページに戻って再びオンにして下さい。 -

-

-
Wiresharkで記録を取り続けたまま
5分間待機して下さい。通常ですと2・3分ほどで検査に必要な記録は取れるのですが、少し余裕を持って5分間記録を取ります。
19/32 -

-
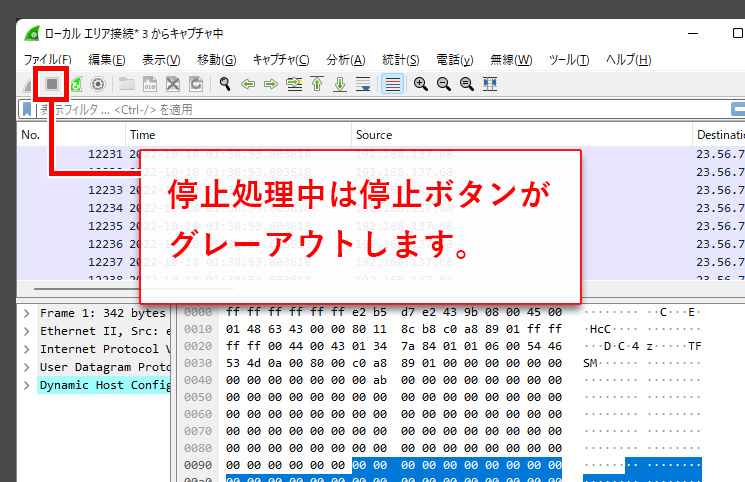
-
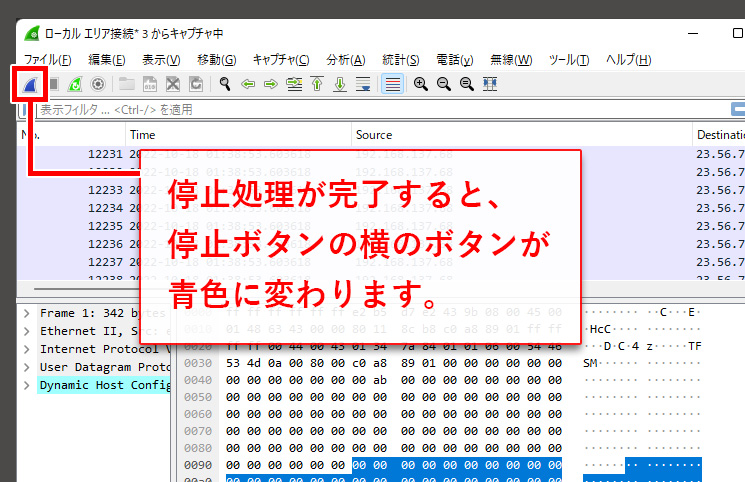
-
停止処理に時間がかかる場合があります。
記録したデータ量が多い場合は停止に時間がかかることがありますので、そのまま何もせず停止するまでお待ち下さい。
23/32 -

-

-

-
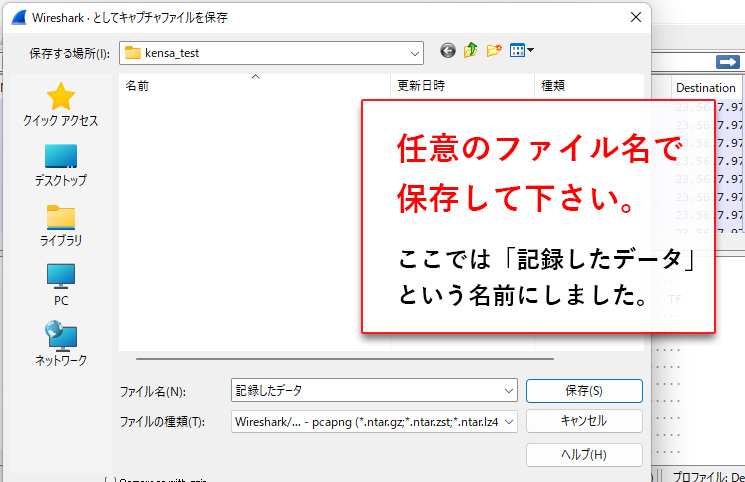
-
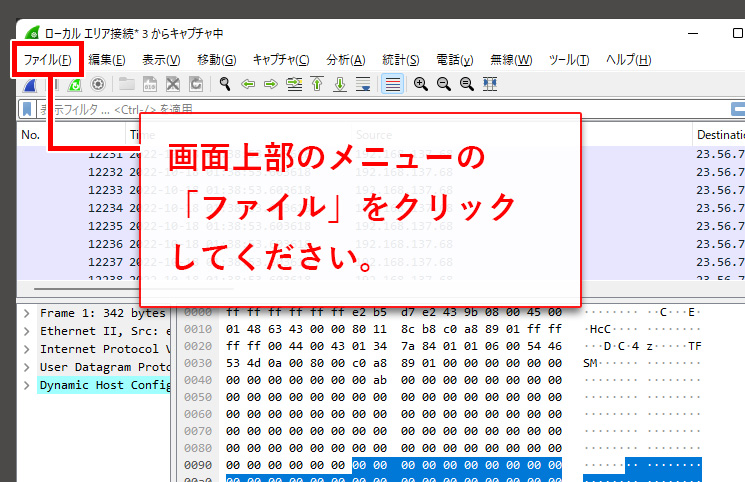
-
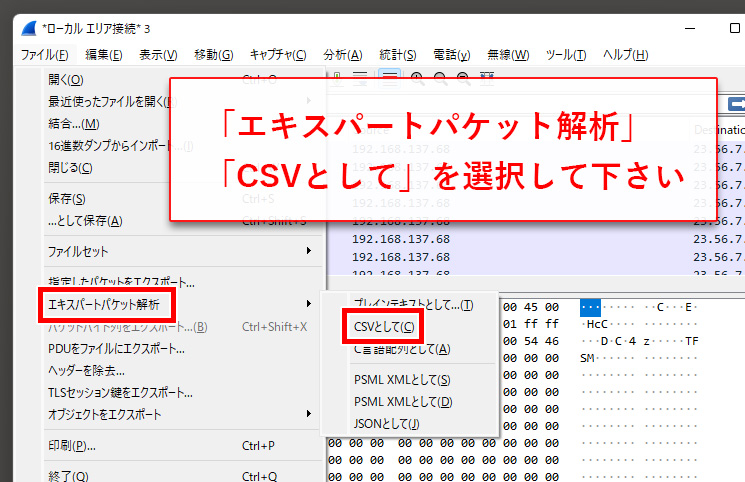
-

-
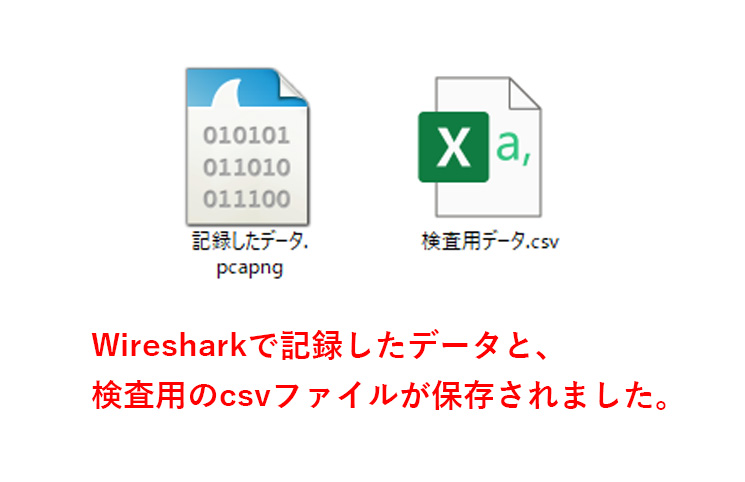
-
ここまでで「Step2 データ収集」の作業は完了です。
Step3
次のStep3では、検査用データをMicrosoft Excelで整理&重複削除します。
下のリンクから次のページへお進み下さい。
整理&重複削除 32/32

 調査費用一覧
調査費用一覧 WEB相談
WEB相談
