
確認方法①
-
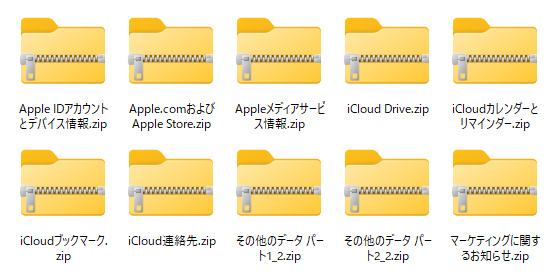
ダウンロードしたApple IDのデータから、不正アクセスの痕跡を確認する方法をご説明します。
1/22 -
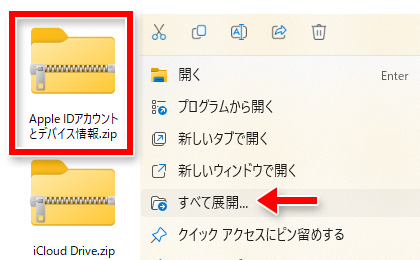
「Apple IDアカウントとデバイス情報」のzipファイルを右クリックし、「すべて展開」をクリックして下さい。
2/22 -
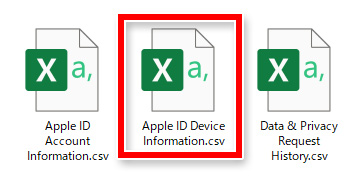
展開したフォルダの中のcsvファイルのうち、「Apple ID Device Information.csv」をMicrosoft Excelで開いて下さい。
3/22
(通常、ダブルクリックすれば自動的にExcelで開きます。) -
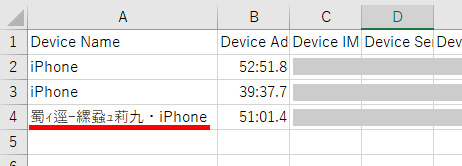
Excelで開いた画面の見本です。
4/22
このままでも確認作業を進められますが、しかしデバイス名に日本語が含まれていると赤線部分のように「文字化け」しますので、次のページでデータを読み込み直す作業をおこないます。 -
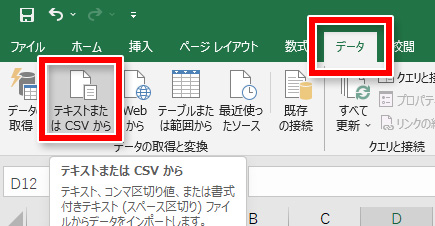
画面上部のメニューバーの「データ」を開き、「テキストまたはCSVから」をクリックして下さい。
5/22 -
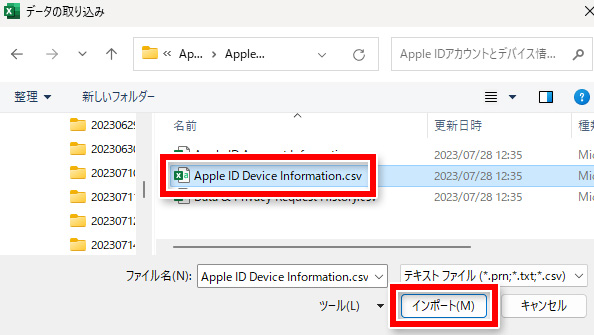
データの取り込み画面で「Apple ID Device Information.csv」を選択し、「インポート」をクリックして下さい。
6/22 -

「読み込み」をクリックして下さい。
7/22 -
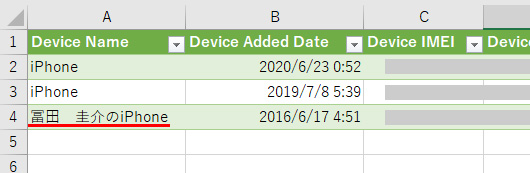
先程は文字化けしていた部分の日本語が正常に読み込まれました。
8/22
これで準備が整いましたので、次から確認作業をおこなっていきます。 -
確認作業① Device Name

「Device Name」の列に、異常なデバイスがないかご確認下さい。
9/22 -
下記の例のような場合は、不正アクセスの可能性があります。
- 例1,他人のiPhoneの名前がある。
- 例2,パソコンではApple IDを使用していないはずなのに、パソコンの名前がある。
- 例3,これまでにiPhoneを1台しか使用したことがないのに、なぜか複数のiPhoneが記録されている。
-
確認作業② Device Serial Number
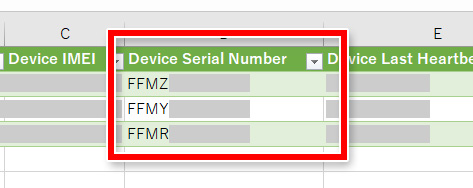
「Device Serial Number」の列には、デバイス固有のシリアル番号が記載されます。(見本では番号の一部のみ表示しています)
11/22 -
ここに他人のデバイスのシリアル番号が記載されている場合は、不正アクセスの可能性があります。
12/22
シリアル番号がご自身のものか他人のものか判断するために、ご自身のデバイスのシリアル番号をご確認頂きます。
次のページでiPhoneの例をご案内しますが、iPad等でもほぼ同じ手順でご確認頂けます。 -
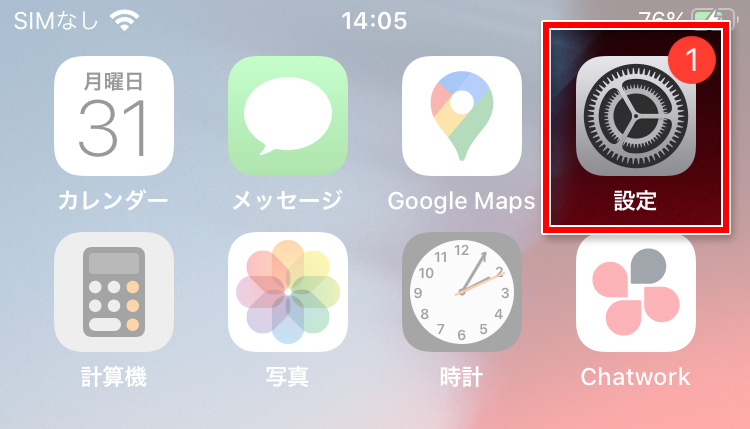
「設定」を開いて下さい。
13/22 -
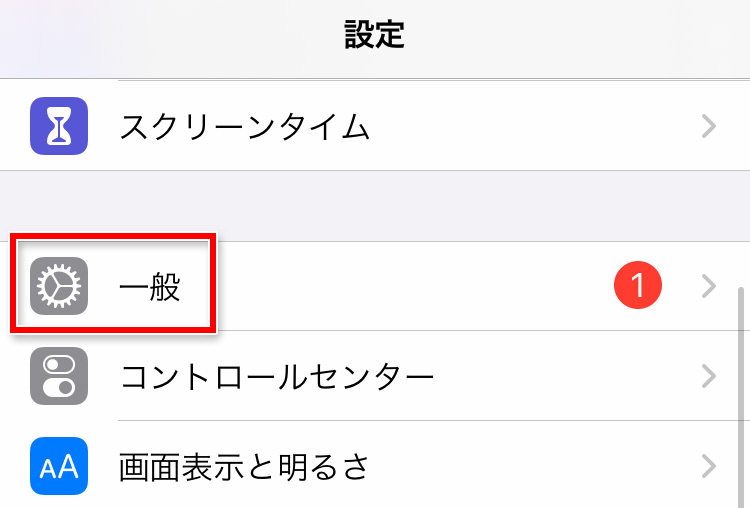
「一般」を開いて下さい。
14/22 -
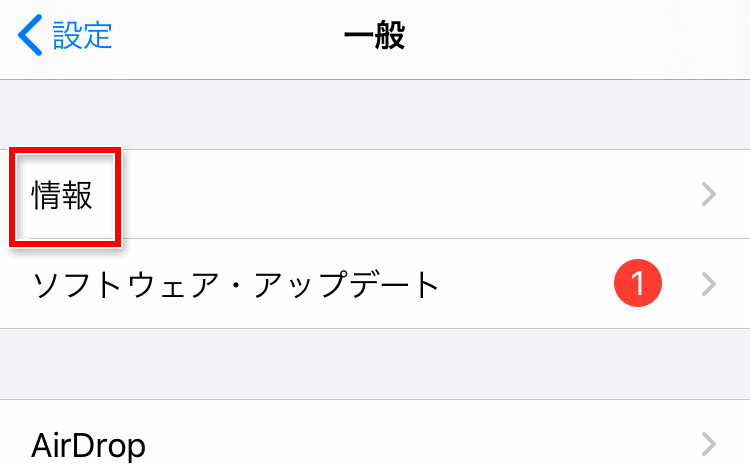
「情報」を開いて下さい。
15/22 -

シリアル番号が表示されます。
16/22 -
複数のデバイスをご使用の場合は、全てのデバイスのシリアル番号をご確認下さい。
17/22
先程開いたExcelの一覧のシリアル番号と、ご自身のデバイスのシリアル番号が合致すれば良いです。
逆に、ご自身のデバイスではないシリアル番号が見つかりましたら、それは不正アクセスの可能性があります。 -
※ 注意 ※
Excelの一覧に、全てのデバイスが含まれていない場合があります。
18/22
その具体的な例を次のページでお見せします。 -
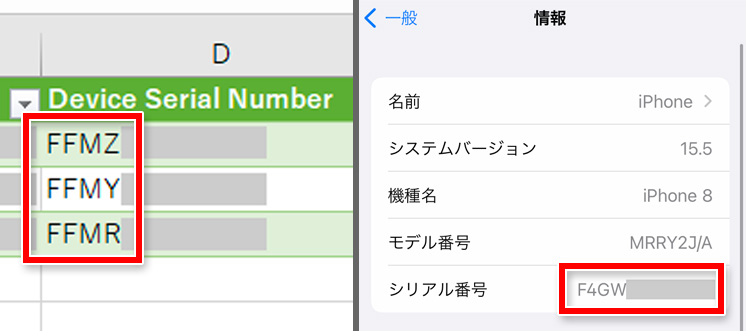
【左側】Excelの一覧ではシリアル番号が「FF」で始まるデバイスが3個あります。
19/22
【右側】このApple IDにサインインしている4個目のデバイスです。シリアル番号が「F4GW」で始まっています。 -
この例では、Appleの記録には3個しか無いのに、実際には4個のデバイスがApple IDにサインインしているという状態です。
20/22
つまり、記録漏れのような状態になることが稀にあるのです。
(なぜそうなるのか、理由は定かではありません) -
そのため、次のことが言えます。
21/22
可能性①
明らかに他人のものがAppleの記録に存在するならば、不正アクセスの可能性が高い。
可能性②
Appleの記録に不審なものが無くても、記録漏れしている可能性もあるので、安全だとは断定できない。 -
前のページの可能性②(記録漏れの可能性)に関して、もう少し掘り下げて調べるために、もう一つ別の確認方法を次のStep4でご説明します。
Step4
確認方法② 22/22

 調査費用一覧
調査費用一覧 WEB相談
WEB相談
