
確認方法②
-
一つ前のStep3の確認方法①では、稀に起こる記録漏れが原因で検出漏れが起こる場合もあるため、このStep4では更に深掘りする確認方法をご説明します。
1/56 -

「Appleメディアサービス情報」のzipファイルを右クリックし、「すべて展開」をクリックして下さい。
2/56 -
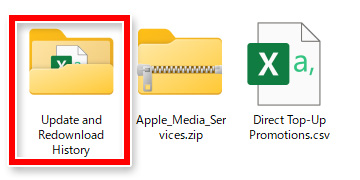
「Update and Redownload History」を開いて下さい。
3/56 -

「iTunes and App-Book Re-download and Update History.csv」をExcelで開いて下さい。
4/56 -
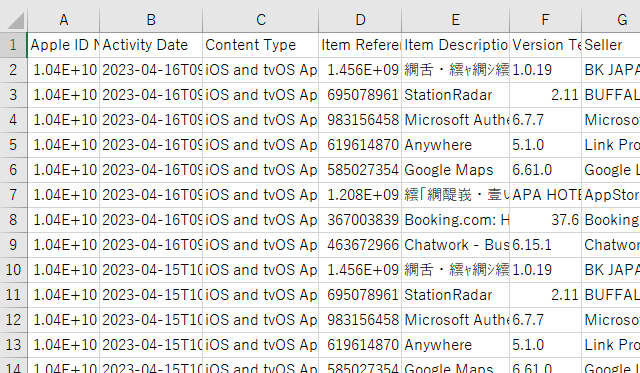
一覧が表示されますが、一部の行で不具合(列の位置がずれる)が起こることがあるので、正しく読み込み直す作業をおこないます。
5/56 -

画面上部のメニューバーの「データ」を開き、「テキストまたはCSVから」をクリックして下さい。
6/56 -

データの取り込み画面で「Apple ID Device Information.csv」を選択し、「インポート」をクリックして下さい。
7/56 -
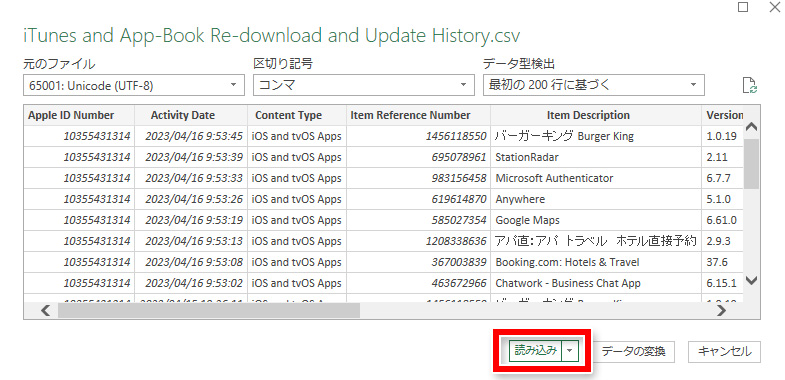
「読み込み」をクリックして下さい。
8/56 -
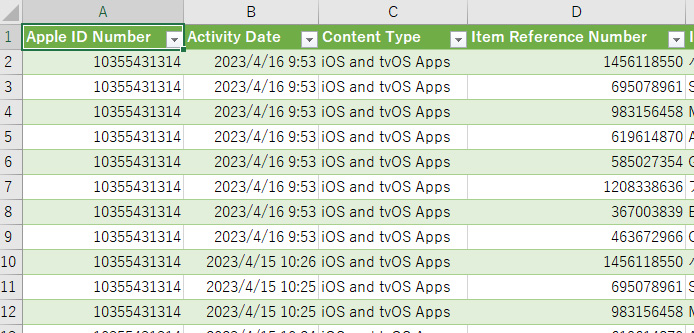
正常に読み込まれると、上の見本のように表示されます。
9/56 -
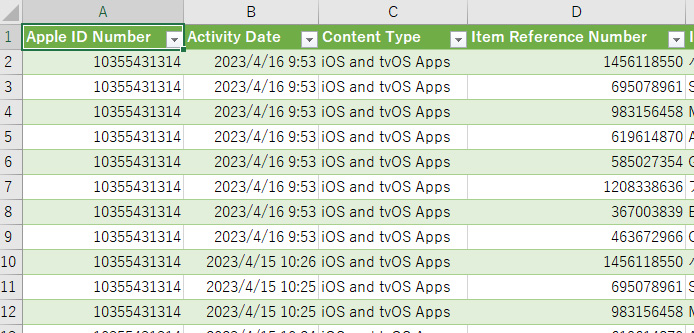
「Device Details」の列の記号「H」を右クリックし、コピーして下さい。
10/56 -

画面下側のシートタブの右端にある(+)マークをクリックして下さい。
11/56 -

「Sheet1」という新しい空白のシートが追加されました。
12/56 -
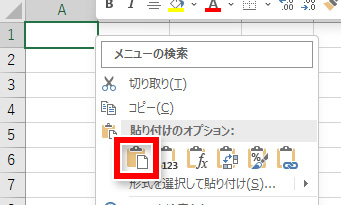
「Sheet1」の一番左上のセル(A列の1行目)を右クリックし、貼り付けオプションの左端のアイコンをクリックして下さい。
13/56 -
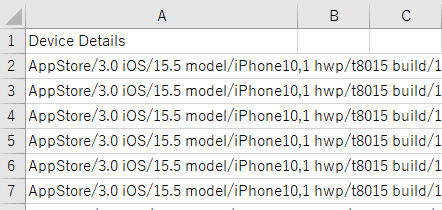
先程コピーした「Device Details」が「Sheet1」のA列にペーストされました。
14/56 -
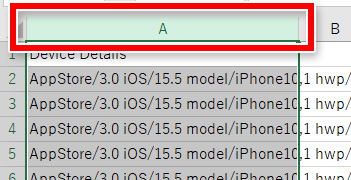
列の記号のAをクリックして、列全体を選択して下さい。
15/56 -
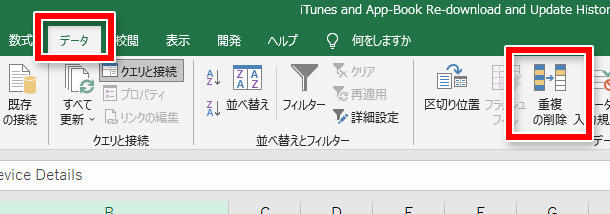
画面上部のメニューバーの「データ」のタブを開き、「重複の削除」をクリックして下さい。
16/56 -
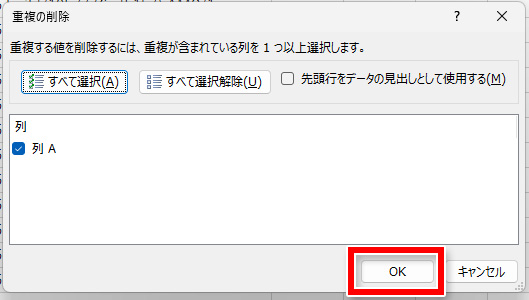
「OK」をクリックして下さい。
17/56 -
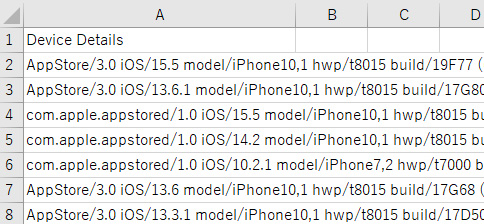
重複が削除され、一意のデータのみに絞り込まれました。
18/56 -

画面下側のシートタブで、「iTunes and App-Back・・・・」のシートを開いて下さい。
19/56 -
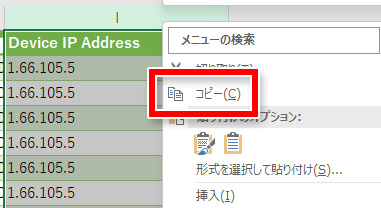
「Device IP Address」の列の記号「I」を右クリックし、コピーして下さい。
20/56 -
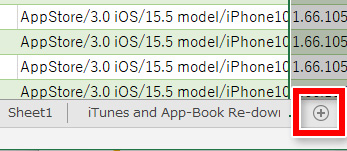
画面下側のシートタブの右端にある(+)マークをクリックして下さい。
21/56 -

「Sheet2」という新しい空白のシートが追加されました。
22/56 -
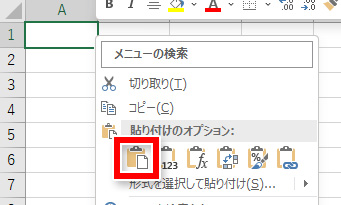
「Sheet2」の一番左上のセル(A列の1行目)を右クリックし、貼り付けオプションの左端のアイコンをクリックして下さい。
23/56 -
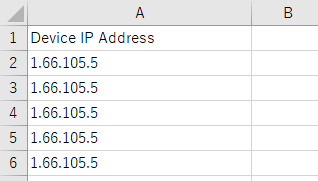
先程コピーした「Device IP Address」が「Sheet2」のA列にペーストされました。
24/56 -
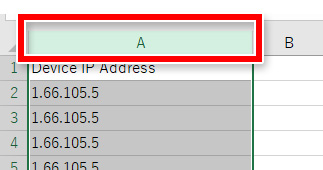
列の記号のAをクリックして、列全体を選択して下さい。
25/56 -
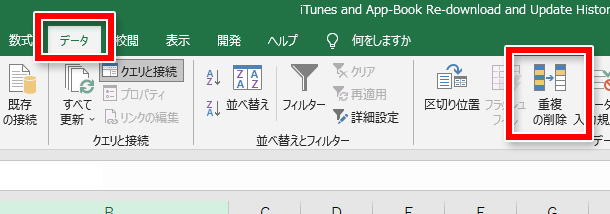
画面上部のメニューバーの「データ」のタブを開き、「重複の削除」をクリックして下さい。
26/56 -

「OK」をクリックして下さい。
27/56 -
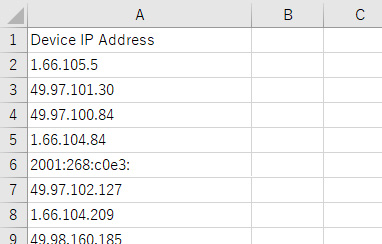
重複が削除され、一意のデータのみに絞り込まれました。
28/56 -
ここまででSheet1に「Device Details」、
29/56
Sheet2に「Device IP Address」のデータが用意できましたので、次からそれぞれの確認方法をご説明します。 -
Sheet1「Device Details」の見方
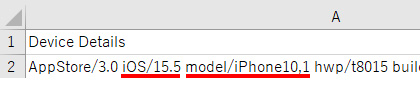
「Device Details」にはデバイスのOSや機種の情報が含まれますので、ご自身の所有物か他人の物かを確認できます。
30/56 -
OSバージョンの確認

赤線部分の「iOS/13.6.1」という表示がOSの種類とバージョンを表しています。
31/56 -
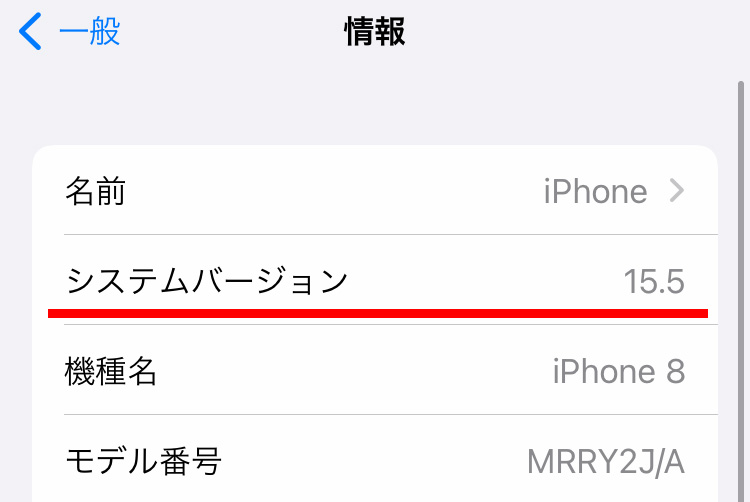
iPhoneの「設定」>「一般」>「情報」でバージョンを確認できます。
32/56
お使いのiPhoneと「Device Details」とでバージョンが異なる場合は、次のページでさらに詳しく調べます。 -
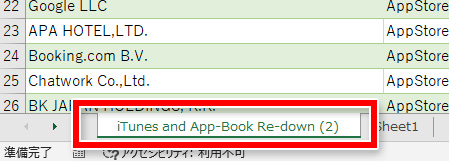
画面下側のシートタブで、「iTunes and App-Back・・・・」のシートを開いて下さい。
33/56 -
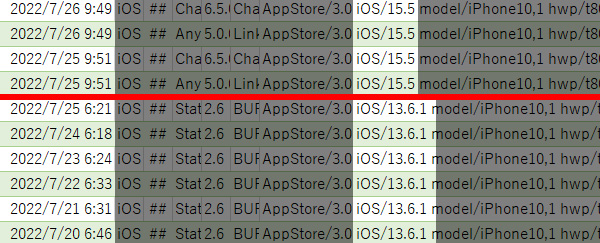
「iOS/13.6.1」を探して下さい。
34/56
この見本では2022年7月25日6時21分まで「iOS/13.6.1」が連続し、赤線を境界に「iOS/15.5」が連続するようになり、境界以降「iOS/13.6.1」は存在しませんでした。 -
この様子から、2022年7月25日にiOSがアップデートされたのだと分かりますので、「iOS/13.6.1」は不正アクセスではないと判断できます。
35/56
【補足】
日付時刻は日本時間ではない可能性がありますので、目安として捉えて下さい。
(日本時間なのか、UTCなのか、Apple社の現地時間なのか、この記事を書いている時点で断定できておりません。) -
前ページの例と違い、下の見本のように突如として違うバージョンが現れた場合。

iPhoneを1台しか使用していない場合において、複数のバージョンが記録されるはずがありませんので、このようなときは不正アクセスの可能性があると判断できます。
36/56 -
機種の確認
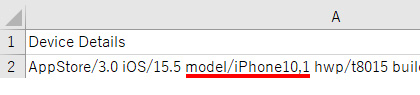
赤線部分の「model/iPhone10,1」という表示がiPhoneの機種を表しています。
37/56
※これは「内部名」というタイプの機種名であり、一般的な機種名ではありません。 -
内部名と一般名の違い
皆様が知っているiPhoneの機種名は「一般名」ですが、「Device Details」の表記は開発者向けの「内部名」です。
下の例のように一般名と内部名は異なりますのでご注意下さい。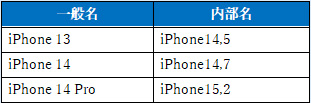
-
Google検索で「 iPhone** 内部名 」(*印は任意の数値)と検索すると、一般名と内部名の対応情報がありますので、そちらをご参考にして下さい。
39/56 -

この見本では「内部名:iPhone10,1」でした。これは「一般名:iPhone 8」です。
40/56
もしご自身が iPhone 8 を使用していないならば、iPhone 8 を持つ誰かが不正アクセスしている可能性があると判断できます。 -
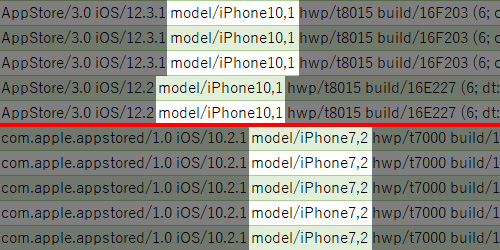
iOSのバージョンを確認したときと同様に、ある時期を境にして機種が変わっているならば、機種変更したのだと判断できます。
41/56 -
前ページの例と違い、下の見本のように突如として違う機種が現れた場合。
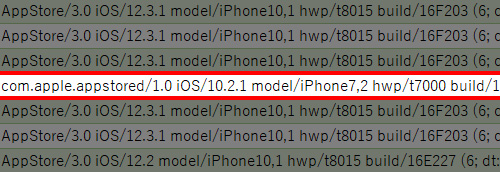
iPhoneを1台しか使用していない場合において、複数の機種が記録されるはずがありませんので、このようなときは不正アクセスの可能性があると判断できます。
42/56 -
Sheet2「Device IP Address」の見方
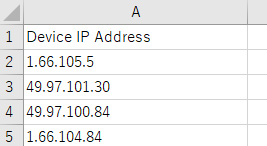
「Device IP Address」にはApple IDにアクセスしたときのIPアドレスが記録されています。
43/56 -
IPアドレスの管理事業者を調べることで、アクセスしたのは自分なのか他人なのか、ある程度推測できます。
- 【例1】スマホのキャリアはドコモなのに、ソフトバンクやauのIPアドレスからアクセスされているのはおかしい。
- 【例2】自宅のインターネットのISPはOCNなのに、ソニーやビッグローブのIPアドレスからアクセスされているのはおかしい。
-
IPアドレスの管理事業者を調べる方法は複数ありますが、ここではJPNIC(日本ネットワークインフォメーションセンター)が公開している無料のツールを使用して説明します。
45/56 -
WebブラウザでJPNICのツールを開いて下さい。
https://www.nic.ad.jp/ja/application.php
-

検索欄にIPアドレスを入力し、検索ボタンをクリックして下さい。
47/56 -
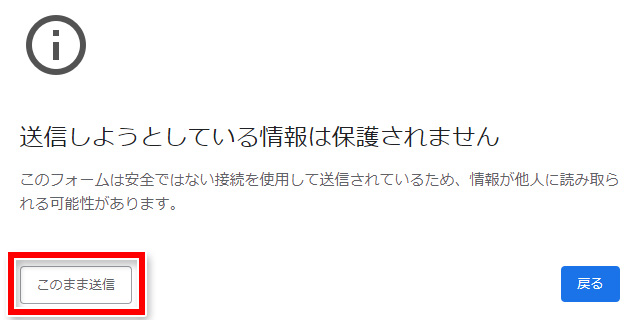
確認メッセージ等が表示されたら、先に進んで下さい。
48/56
(ブラウザによって表示内容は異なります) -
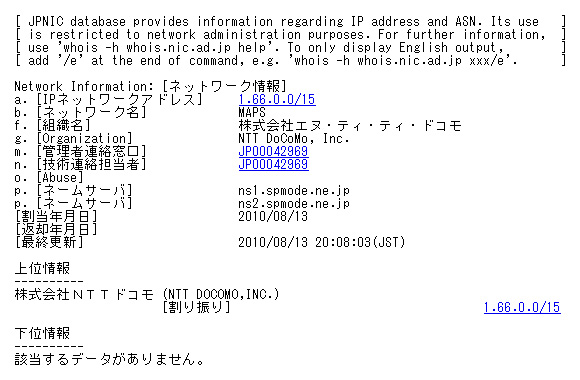
このような情報が表示されます。
49/56
ドコモのIPアドレスだと分かります。 -
JPNICで検索に該当しない場合は、下のような表示になります。
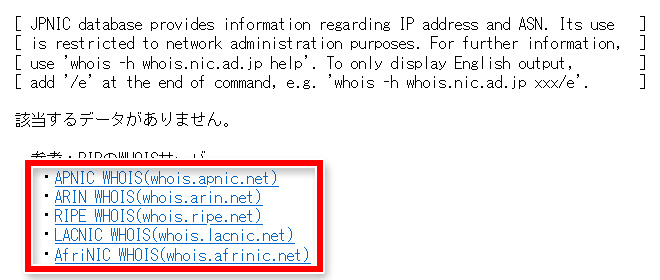
このようなときは、赤枠部分にある別の地域の検索ツールを試して下さい。
50/56
(APNICは東南アジア、ARINは北米など) -
下の見本は、ARINで検索したときの例です。
米国企業のネットワークを通過することは頻繁にあるので、北米地域を含めるARINの検索で見つかることは多いです。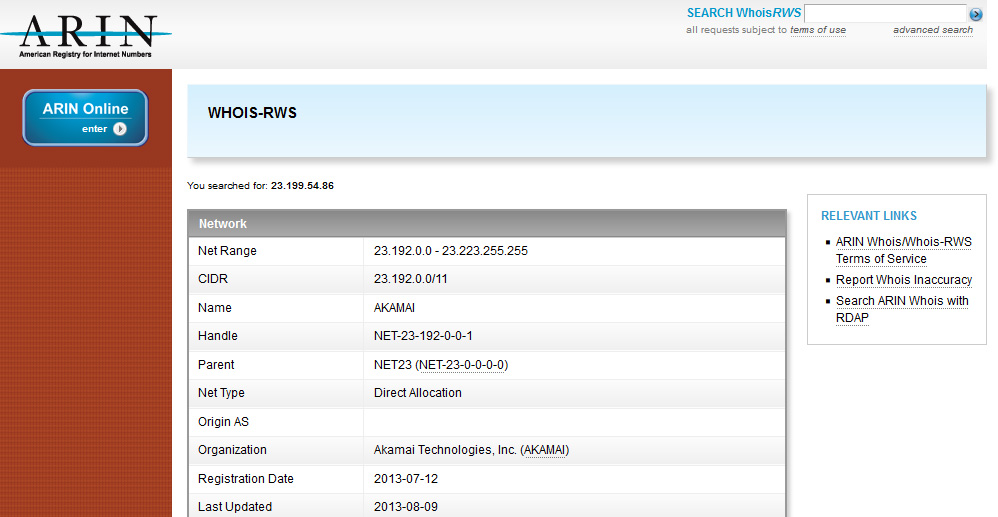
-
自分が契約していない事業者のIPアドレスがあった場合は、もう少し詳しく調べます。

画面下側のシートタブで、「iTunes and App-Back・・・・」のシートを開いて下さい。
52/56 -

当該IPアドレスからアクセスがあった日の情報を探して、その日に「自分が何をしていたか」を思い出してみて下さい。
53/56 -
例えば、自分のスマホを会社のWi-Fiに接続したとか、外出先でフリーWi-Fiに接続したとか、そのような記憶はありませんか?
54/56
他人のネット回線に繋げたならば、当然ながら他人が契約するISPのIPアドレスが記録されることとなります。 -
もし前ページのようなことがない場合。
55/56
例えば「ずっとWi-Fiはオフのままだ」というような場合ですと、他人のネット回線に繋がるはずもありませんので、ちょっと怪しいですね。
そのような場合、不正アクセスの可能性が0(ゼロ)ではないので、念のため精査されることをお勧めします。 -
以上でセルフチェックは完了です。
調査サービスのお問い合わせ 56/56
不審点が見つかって精査したいときには、当社の調査サービスをご検討頂けますと幸いです。

 調査費用一覧
調査費用一覧 WEB相談
WEB相談
