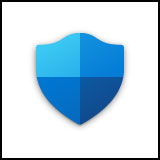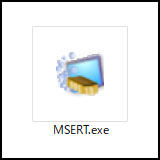使用するウイルス駆除方法
【ページ1】

はじめに
-
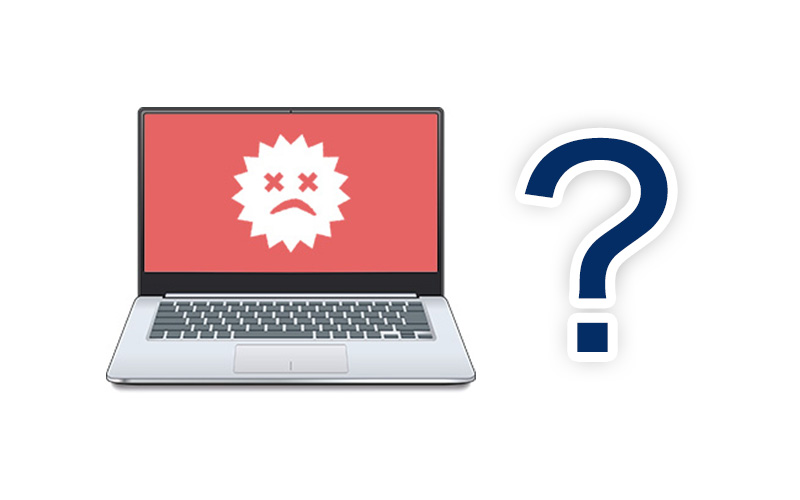
この手順書では、通常のウイルススキャンではウイルスを検出できない場合において、一般の方にとっては最終手段となりそうな超強力ツールを使う方法をご説明します。
1/9 -
その前に、もしまだ通常のスキャン(Defenderおよびセーフティスキャナー)を実行していないという場合は、まずはそちらから先にお試し頂いたほうが良いので、下記リンク先をご参照下さい。
2/9
→【本当に詳しい】パソコンのウイルス駆除方法 -

この手順書では、セキュリティ製品で有名なシマンテック社の「ノートン パワーイレイサー」という無料のツールを使用してします。
3/9 -

パワーイレイサーに任せっきりの自動駆除(丸ごと駆除)は推奨できません。
4/9
その理由は、パワーイレイサーは「強力すぎる」からです。
パワフルがゆえに予期せぬ不具合が起こるリスクがあります。
そのため、パワーイレイサーの使用はスキャンで一旦止めて、駆除の前に精査した上で最終判断を人間がおこなう方が良いです。 -
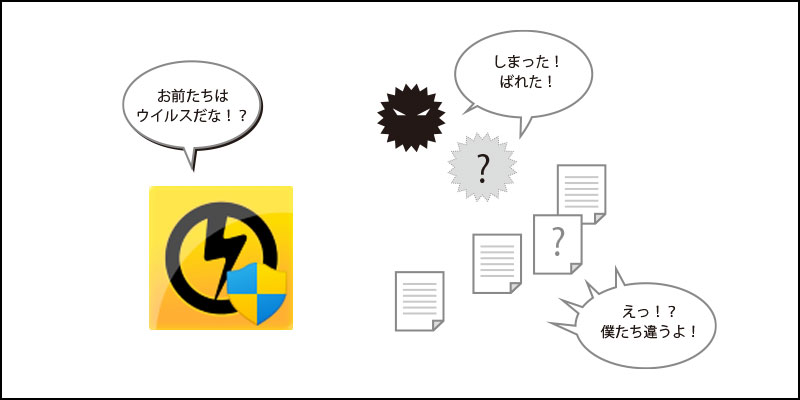
パワーイレイサーのスキャンは少しでも疑わしいものや、よくわからない不明なものを「ウイルスだ!」と推定することがよくありますので、非常に検出力が高い反面、誤検出することもかなり多くあります。
5/9 -
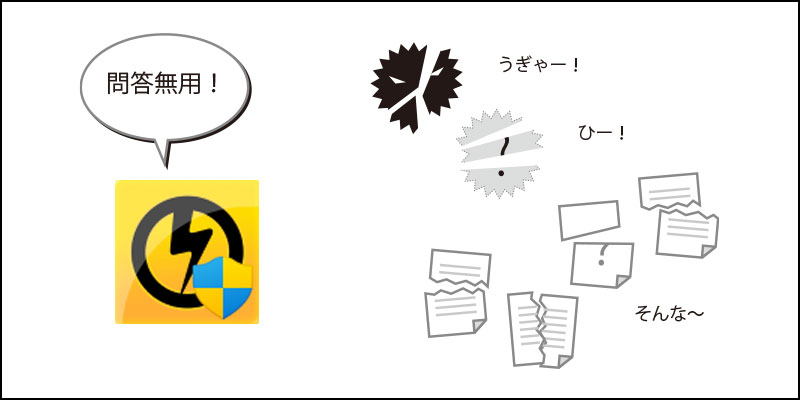
駆除をツール任せにしてしまうと、誤検出したもの(削除してはいけないもの)も容赦なくガシガシと駆除し、パソコンやアプリをバグらせてしまうリスクがあります。
6/9 -
パワーイレイサーは使い方を誤ると「諸刃の剣」になるほど強烈ですが、その検出力は非常に魅力的で有用なものです。
7/9
この手順書では誤検出に伴うリスクを極力避けるために、パワーイレイサーでスキャンした後、そのままパワーイレイサーに従って丸ごと自動駆除するのではなく、駆除の前に人の目で最終確認し、駆除対象を分別してから駆除作業に進むという流れで進めます。 -
駆除作業の全体の流れをご案内します。
- Step1 ネットワーク環境の準備
- Step2 パワーイレイサーの使い方
- Step3 スキャン結果の確認
- Step4 ウイルス駆除の例
-
前置きはここまでとなります。
Step1
次のページから具体的な手順の説明をはじめますので、下のリンクからお進み下さい。
ネットワーク環境の準備 9/9
-
パソコンが 動く場合
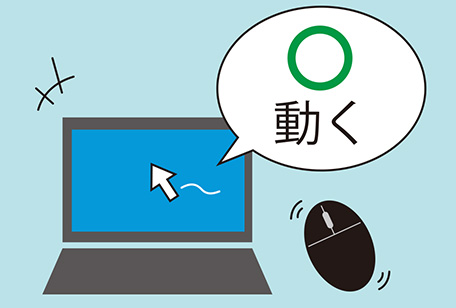
Defender を使用。
駆除方法①のページへ
通常のスキャンよりも強力な使い方を詳しく説明します。
まずはこちらをお試し下さい。 -
パソコンが 動かない場合

セーフティスキャナを使用。
駆除方法②のページへ
ウイルスのせいでパソコンがまともに動かない/起動しないときにお試し下さい。 -
①②でダメだったら 最強ツール

パワーイレイサーを使用。
駆除方法③のページへ
無料ツールとしては最強レベルの感染確認&駆除方法。
※強力すぎるため取扱注意