『ノートン パワーイレイサー』を
使用するウイルス駆除方法
【ページ3】
使用するウイルス駆除方法
【ページ3】

Step2 パワーイレーサーの使い方
-

このステップでは、パワーイレイサーの取得からスキャンまでの手順を説明します。
1/10 -
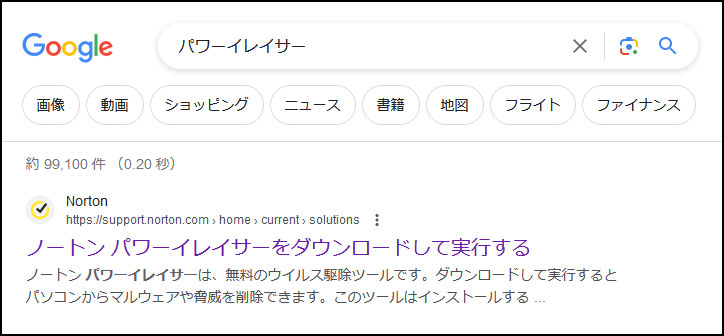
検索エンジンで「パワーイレイサー」を検索し、ノートンのWebサイトを開いて下さい。
2/10 -
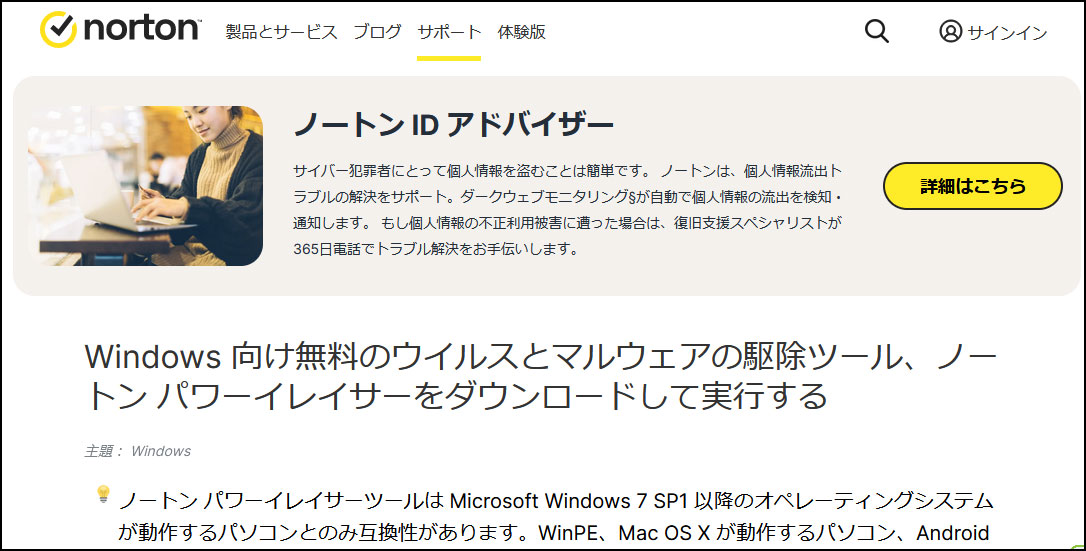
上の画像はノートンのダウンロードページの見本です。(2023年9月時点)
3/10 -

ページ内にダウンロードリンクがあります。 Windowsの64ビット版と32ビット版とがありますので、感染PCの仕様に合わせてダウンロードして下さい。
4/10
なお一般的なパソコンの殆どは64ビットですので、よく分からない場合は64ビット版をダウンロードして下さい。 -

ダウンロードされた「NPE.exe」をダブルクリックすると、パワーイレイサーが起動します。
5/10 -
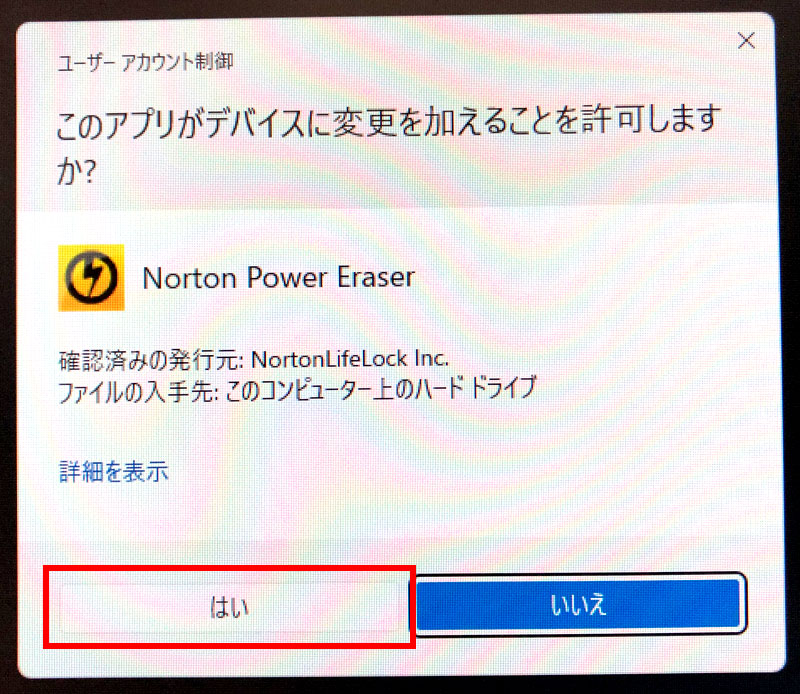
ユーザーアカウント制御の画面が表示されたら「はい」を押して下さい。
6/10 -
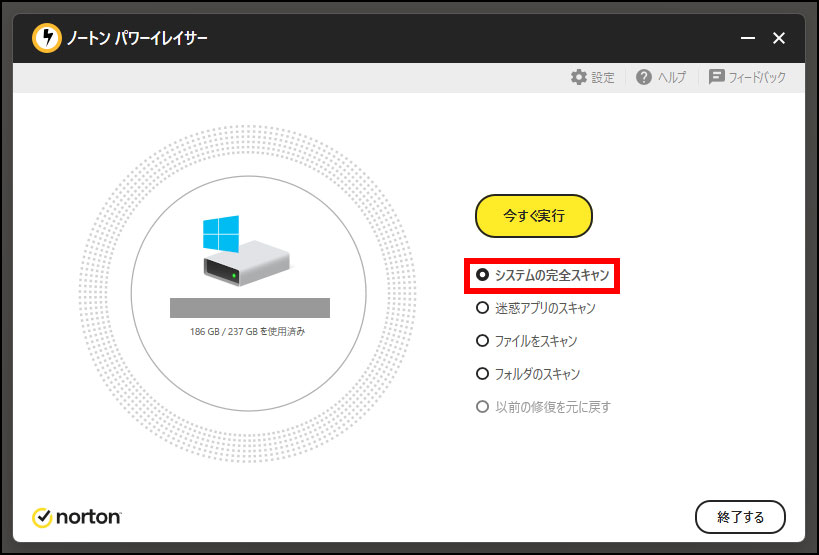
「システムの完全スキャン」にチェックを入れ、黄色のボタン「今すぐ実行」を押すと、スキャンが開始されます。
7/10 -
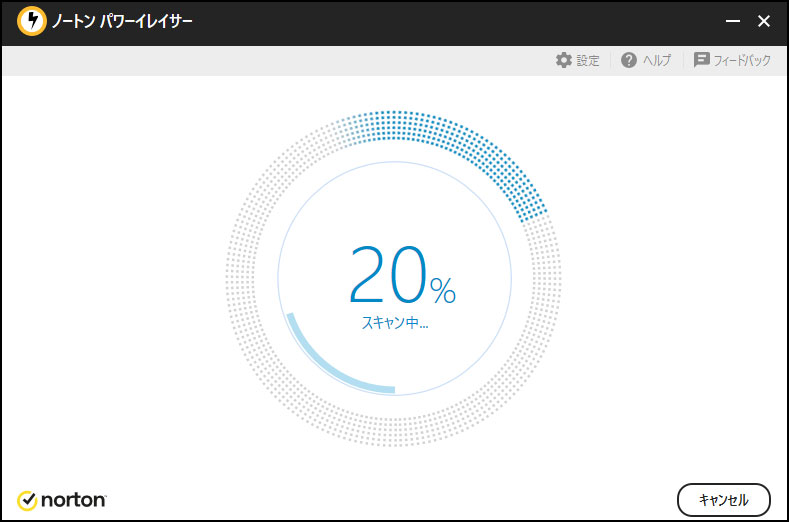
後はスキャンが終わるまでお待ち下さい。
8/10
所要時間はパソコン毎に異なりますが、1時間もかからないと思います。 -
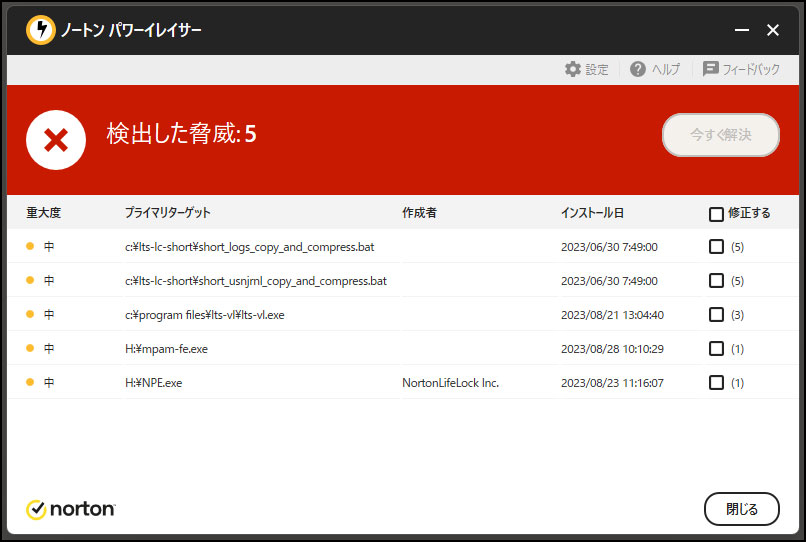
スキャンが終わると結果が表示されます。
9/10
上記の例は複数のものがウイルスとして検出されていますが、これが誤検出かどうかを次のステップで確認していきます。 -
以上でパワーイレイサーを用いたスキャンの説明は終了です。
Step3
次のページからスキャン結果の見方を説明いたしますので、下のリンクからお進み下さい。
スキャン結果の確認 10/10
-
パソコンが 動く場合
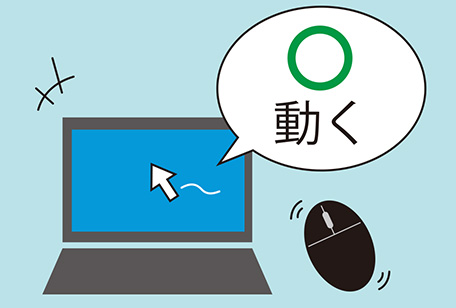
Defender を使用。
駆除方法①のページへ
通常のスキャンよりも強力な使い方を詳しく説明します。
まずはこちらをお試し下さい。 -
パソコンが 動かない場合

セーフティスキャナを使用。
駆除方法②のページへ
ウイルスのせいでパソコンがまともに動かない/起動しないときにお試し下さい。 -
①②でダメだったら 最強ツール

パワーイレイサーを使用。
駆除方法③のページへ
無料ツールとしては最強レベルの感染確認&駆除方法。
※強力すぎるため取扱注意

