使用するウイルス駆除方法
【ページ5】

Step4 駆除と復元のやり方
-
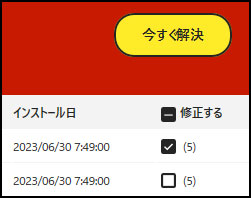
このステップでは、パワーイレイサーで検出されたウイルスを駆除する方法と、誤って駆除したものを復元する方法をご説明します。
1/30 -
これまでに何度かご説明しておりますがパワーイレイサーはウイルス検出性能が超強力である反面、誤検出もかなり多くありますので、どれを駆除するべきかが重要となります。
2/30
また、駆除に伴う不具合リスクをなるべく抑えるためには、駆除する順番にも気をつけなければなりません。
そのため具体的な駆除方法を説明する前に、まずは何をどの順番で駆除すると良いか、全体の流れをご説明いたします。 -
まず最初は、Step3のVirusTotalにおいてウイルスだと判定されたものだけを全て駆除します。(不明なものと安全なものは、とりあえず駆除の対象外とします。)
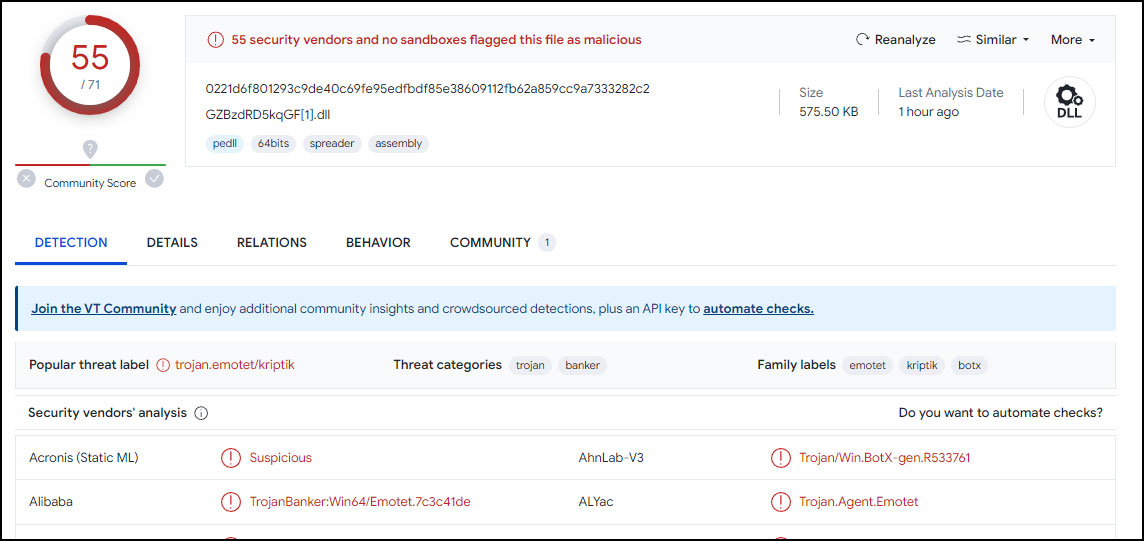
-
それでパソコンが正常な状態に戻ったならば良し。
4/30
もしそれでも異常が収まらないのならば、他にもウイルスが潜んでいることとなりますので、さらに駆除の作業を進めます。 -
次に手を付けるのは、VirusTotalで不明と判定されたものです。
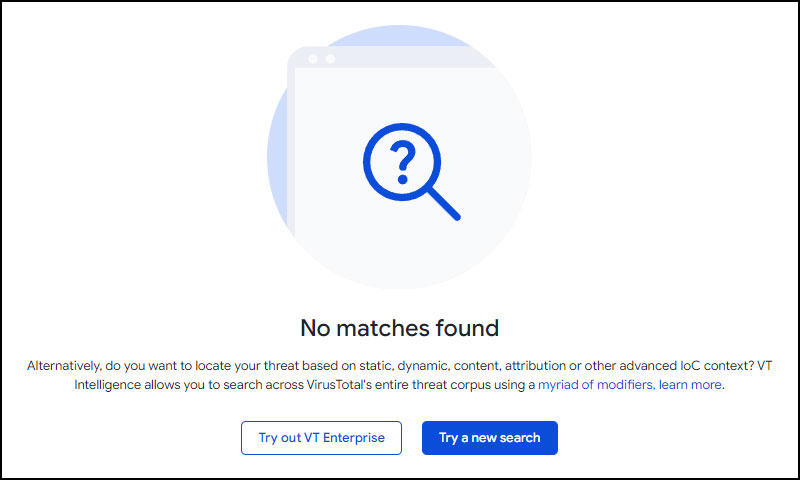
-
不明なものを一つだけ駆除してみて、それでパソコンが正常化するかどうかを確認する、という作業を繰り返します。
6/30
不明なもの全部をまとめて駆除するのではなく、一つ一つ試していく流れです。 -
不明なものは誤検出ということが多いので、まとめて駆除するとパソコンやアプリで不具合が起こる可能性が高いです。
7/30
そのため一つ駆除しては確認し、ダメだった場合はそれを元に戻してから(復元してから)、もう一つ駆除して確認し・・・というのを繰り返していくと良いです。 -
そして、ある一つを駆除した後にパソコンが正常な状態に戻ったならば、それがウイルスだったのだと分かります。
8/30
※駆除しても改善しなかったものはパワーイレイサーの誤検出だと思われますので、駆除しっぱなしではなく、元に戻すこと(復元すること)をお勧めします。 -
もし不明なものを全て駆除してもパソコンが元に戻らない場合は、VirusTotalで安全と判定されたものに手をつけることとなります。
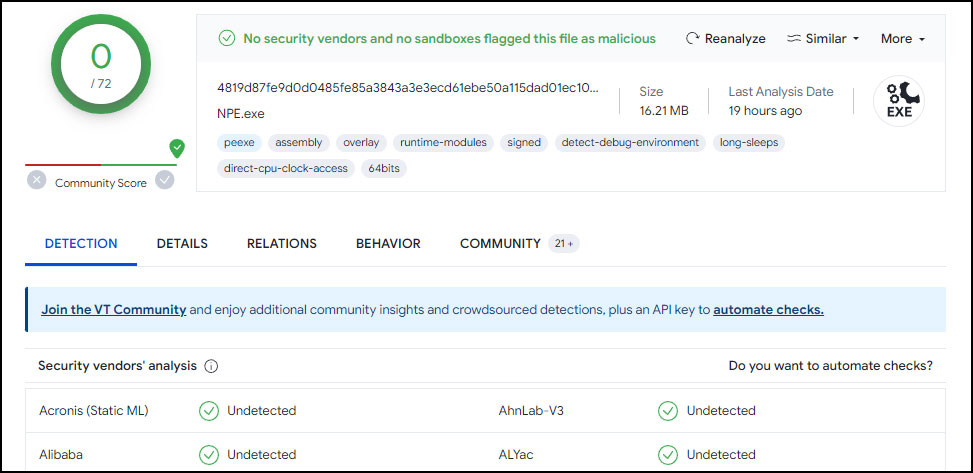
-
これも不明なものと同様に、一つ一つ駆除、確認、復元を繰り返していきます。
10/30
※これも駆除しっぱなしではなく、復元も忘れないようご注意下さい。そうしないとパソコンが不具合を起こす可能性が高いです。 -
以上で駆除作業の流れの説明は終わりです。
ここまでのおさらい11/30- ① VirusTotalでウイルス判定されたものを全て駆除
- ② それでダメなら不明だったものを一つずつ駆除
- ③ それでもダメなら安全とされたものを一つずつ駆除
-
続いて、具体的な駆除方法をご説明します。
駆除はスキャン結果の画面にておこないます。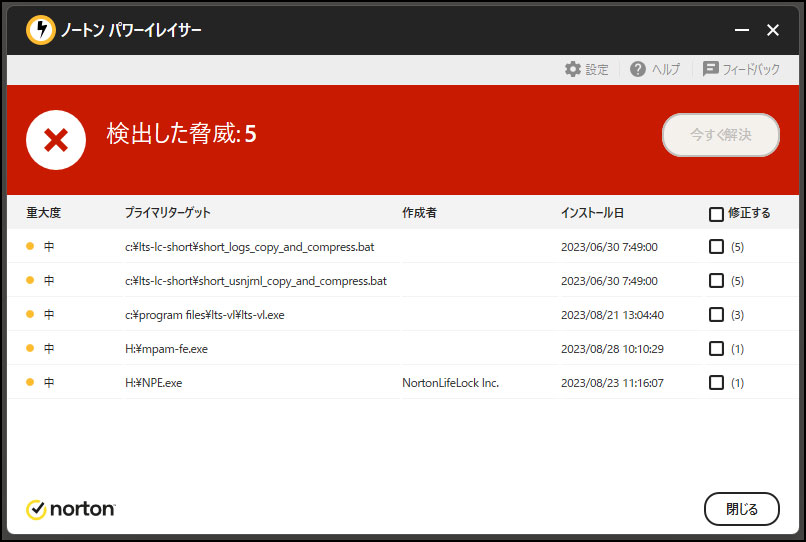
-
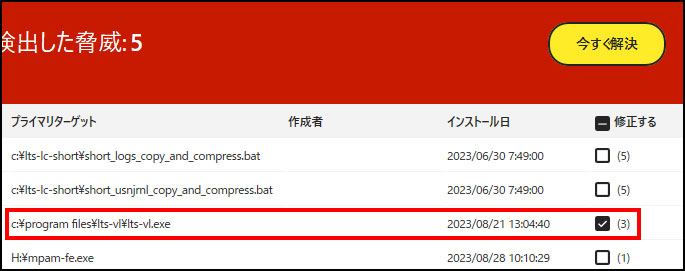
上の見本のように、駆除したい項目の右端にあるチェックボックスを選択し、黄色い「今すぐ解決」を押すと駆除の処理が始まります。
13/30 -
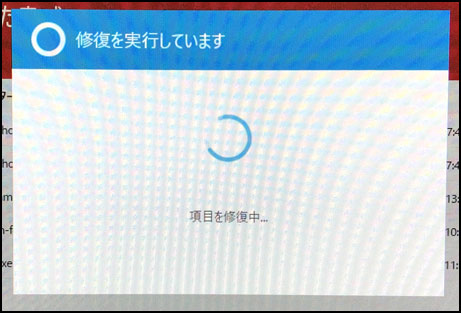
パワーイレイサーが自動で駆除してくれますので、少し待ちます。
14/30
概ね1分もかからないと思います。
早い場合は数秒で終わるので、上の見本のような進捗状況が表示されないこともあります。 -
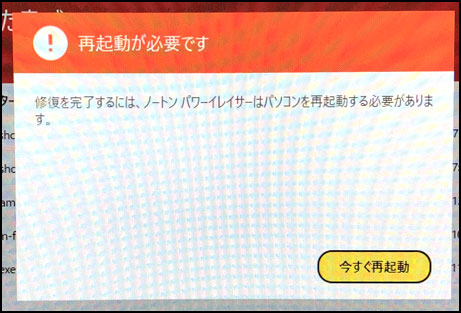
再起動を求められた場合は、黄色い「今すぐ再起動」ボタンを押して下さい。
15/30
少し待つと、パソコンが自動的に再起動されます。 -

再起動後にログオンして少し待つと、パワーイレイサーが自動起動します。
16/30
その際に上の見本のような画面が表示されますので、「はい」を押して下さい。 -
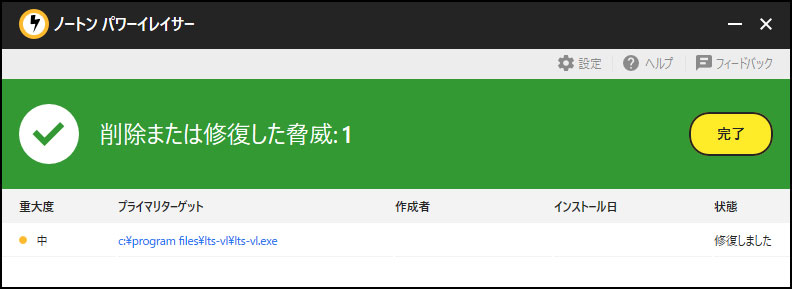
すると駆除結果が表示されます。
17/30
上の見本のように緑色で表示されている場合は、無事に駆除が完了したことを表しています。
ただし駆除に失敗することもあるようで、その場合の例を次でご案内します。 -
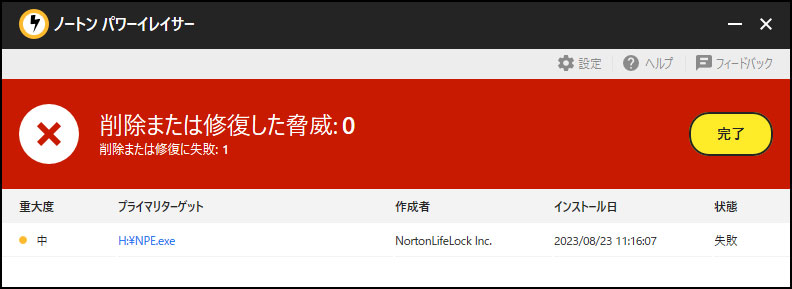
駆除結果が赤色になっている場合は、駆除失敗です。
18/30 -
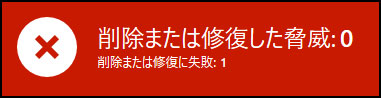
拡大すると、
19/30
削除または修復した脅威の数が0個で、
削除または修復に失敗した数が1個となっています。 -
失敗の数が1個でもある場合は、駆除は不完全に終わったこととなります。
20/30
そのような状態でパソコンを使用して大丈夫か否か、ケースバイケースで一概にダメとも大丈夫とも言えないややこしい状態です。
こうなってしまうと自力解決は難しいかと思いますので、当社のようなセキュリティ専門会社にご相談下さい。 -
さて次は駆除したものを復元させる方法をご説明します。
復元はパワーイレイサーを起動させた直後の画面でおこないます。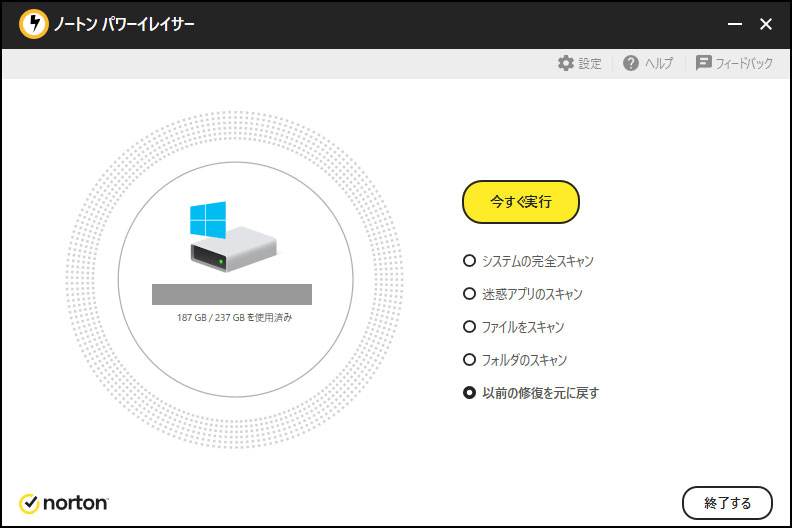
-
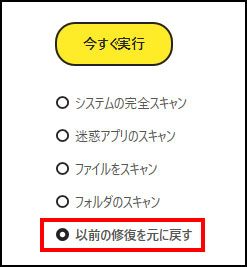
メニューにある「以前の修復を元に戻す」を選択し、黄色い「今すぐ実行」ボタンを押すと復元の画面に進みます。
22/30 -
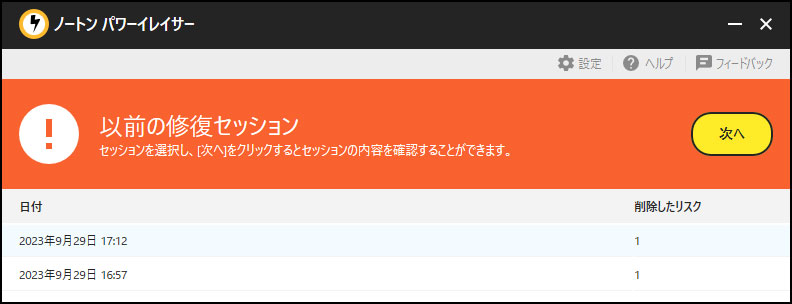
駆除した日時の一覧が表示されますので、復元したいものを選択して黄色い「次へ」ボタンを押して下さい。
23/30 -

駆除したものが表示されます。黄色い「元に戻す」ボタンを押すと復元処理が開始されます。
24/30 -
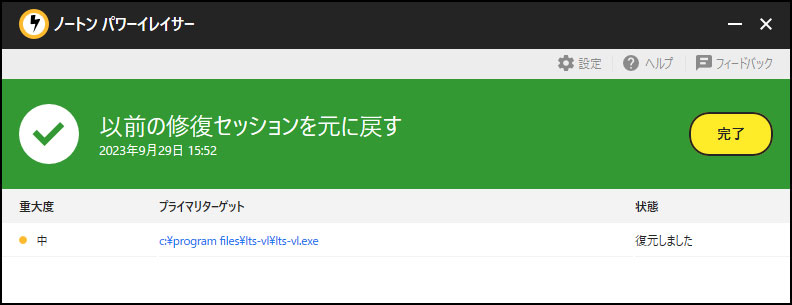
復元の結果の画面が緑色で表示されていれば、無事に復元が完了したことを示しています。
25/30 -
ちなみに当社の実験では復元に失敗することがありませんでしたので、それに関するサンプルが無いため事例は省略させていただきます。
26/30
もし「失敗したよ」という方がいらっしゃいましたら、スクショ画像や状況などを情報提供して頂けるととてもありがたいです。 -
以上で駆除および復元の説明は完了です。
27/30
このページの前半でご説明した流れで駆除作業を進めて、パソコンが正常な状態に戻るかどうかお試し下さい。 -
もし「一通り駆除したのにダメだった」という場合は、パワーイレイサーでも検出できないタイプの手口だったこととなりますし、また、本格的なサイバー攻撃の可能性もありますので自力で対処なされるのは困難だと思います。
28/30
そのような場合は、当社のようなセキュリティ専門会社にご相談されることをお勧めします。 -
ほか「一応は全てのウイルスを駆除できたみたいだけれど、本当に無害化されているのだろうか。」というご不安をお感じの場合にもご相談下さい。
29/30
APT攻撃という類型の場合ですと、目に見える異常現象は無くても潜伏して長期間に渡って情報窃取される事例が多いです。
特にお仕事でご使用されるパソコンの場合はAPT攻撃を受けるリスクが高く、また被害を受けた後の深刻度合いも大きいので、なるべくお早めにご相談下さい。 -
当社では各種ウイルスやスパイウェアの感染有無を調べる調査サービスをおこなっております。
調査費用/サービス料金 30/30
当社はサイバー攻撃、法人内部不正、裁判などの案件にも対応する「デジタル・フォレンジック」の専門企業です。
コンピュータ関連の不正でお困りの際はぜひご相談下さい。
-
パソコンが 動く場合
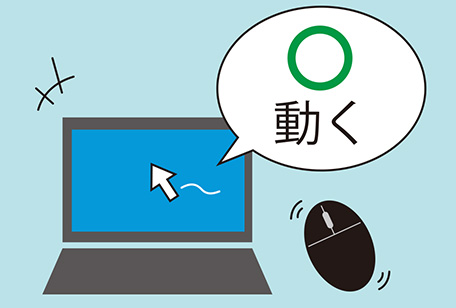
Defender を使用。
駆除方法①のページへ
通常のスキャンよりも強力な使い方を詳しく説明します。
まずはこちらをお試し下さい。 -
パソコンが 動かない場合

セーフティスキャナを使用。
駆除方法②のページへ
ウイルスのせいでパソコンがまともに動かない/起動しないときにお試し下さい。 -
①②でダメだったら 最強ツール

パワーイレイサーを使用。
駆除方法③のページへ
無料ツールとしては最強レベルの感染確認&駆除方法。
※強力すぎるため取扱注意

