ウイルス駆除方法
【ページ2】

Step1 セーフモードの起動方法
-
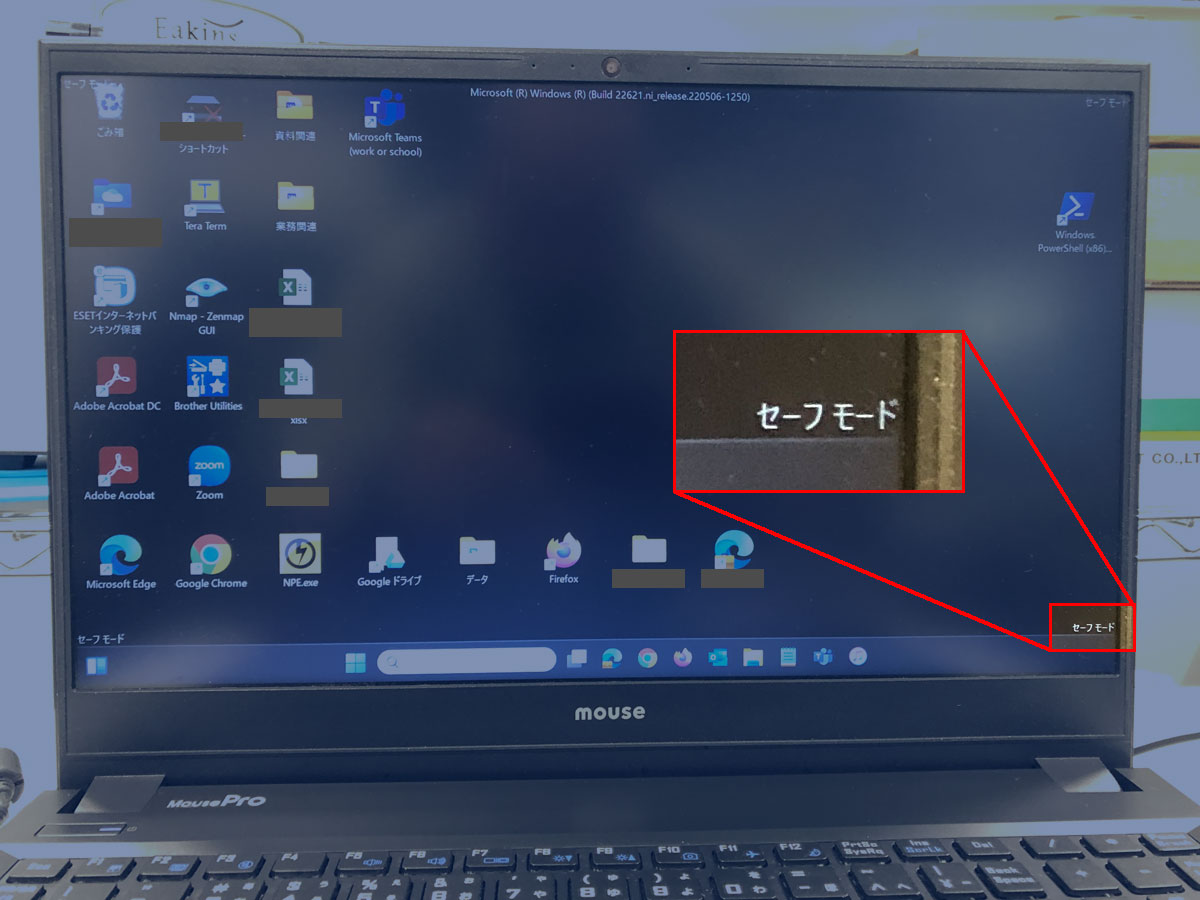
このステップでは、ウイルスに感染して動かなくなったパソコンをセーフモードで起動させる方法をご説明します。
1/21 -
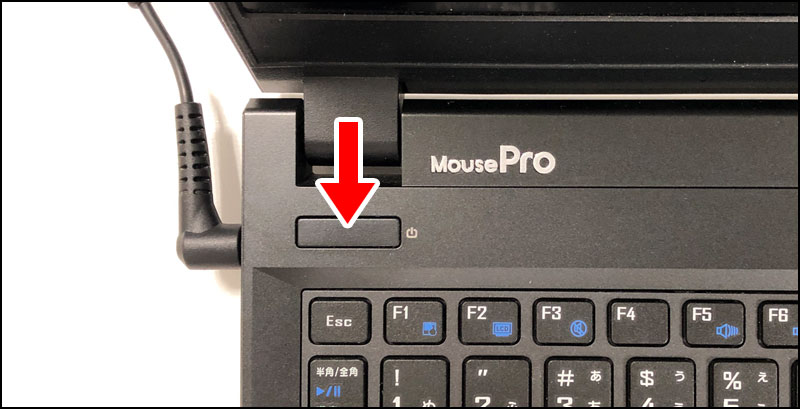
セーフモードの起動方法は幾つかありますが、ここでは意図的に強制終了を繰り返して「Windows回復環境」を呼び出す、というやり方をご案内します。
2/21 -
先にこのステップの流れをご案内します。
- 1.電源ボタン長押しの強制終了を3回繰り返す。
- 2.Windows回復環境でセーフモードを有効にする。
- 3.セーフモードになっていることを確認する。
なお、回復環境を呼び出す強制終了の回数に関して、2回と言う人、3回と言う人が混在していますが、当社の実験では3回でした。
3/21
ただし2回で呼び出される「自動修復」の画面からも回復環境に切り替えられますので、2回でも良さそうです。 -
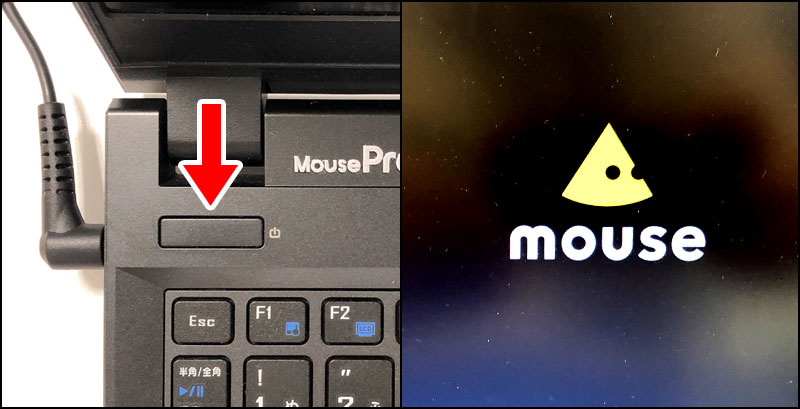
まずは電源ボタンを押して電源をONにして下さい。
4/21
すると写真右側のようにメーカーロゴが表示されるかと思います。 -

メーカーロゴが表示されて起動処理が始まったら、電源ボタンを10秒ぐらい長押しして強制終了させて下さい。
5/21
※長押しが5秒未満だと強制終了ではなくスリープになることがありますので、長押しの途中で画面が消えた場合でも指を離さずに10秒ぐらい待って下さい。 -

長押し10秒後に電源ボタンから指を離した後、再び電源ボタンを押して電源をONにして下さい
6/21 -

また電源ボタンを10秒間長押しして強制終了させて下さい。
7/21 -

-

-
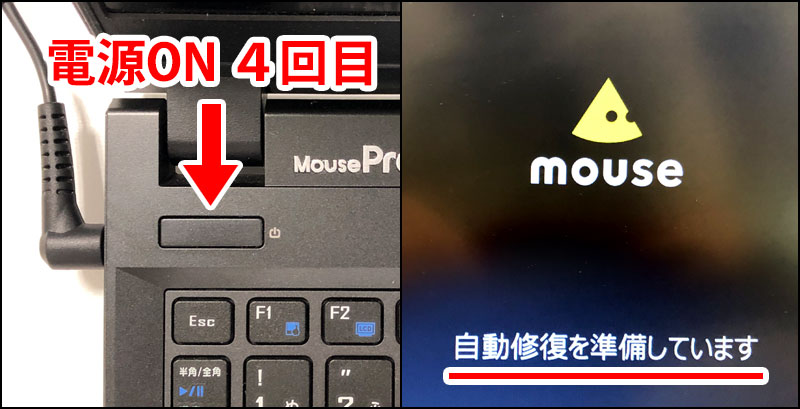
電源ONのときに、上の見本のように「自動修復を準備しています」や「お待ち下さい」と表示された場合は、そのまま何もせずにお待ち下さい。
10/21 -

青い画面が表示され、「回復」または「自動修復」のどちらかが表示されます。
11/21
※もし3回強制終了しても青い画面にならない場合は、更にもう1回の強制終了をお試し下さい。
微妙なタイミングのズレで上手く行かないこともよくありますので、何度かトライして頂けたらと思います。 -
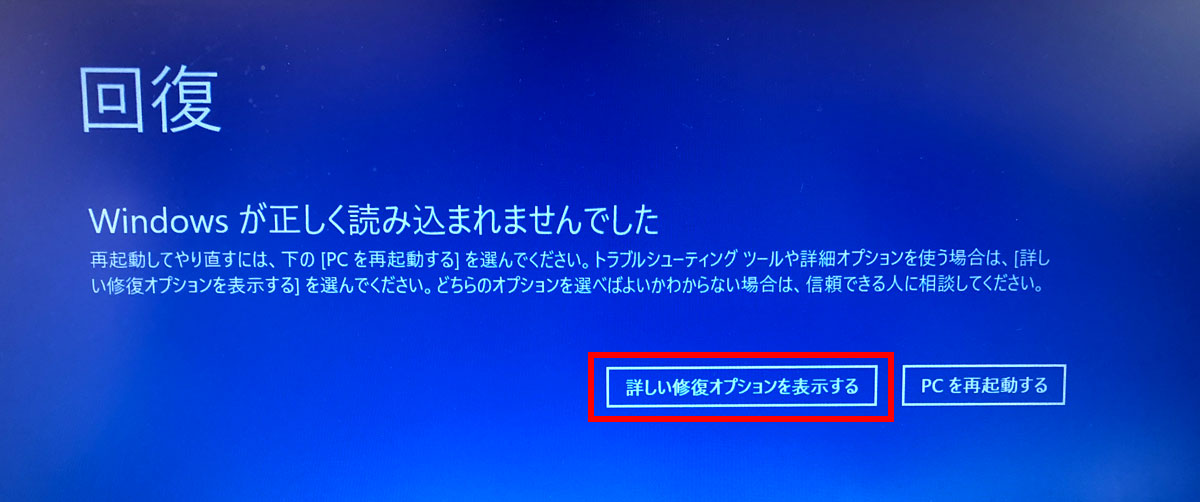
【回復が表示された場合】
12/21
選択ボタンの左側「詳しい修復オプションを表示する」をクリックして下さい。 -
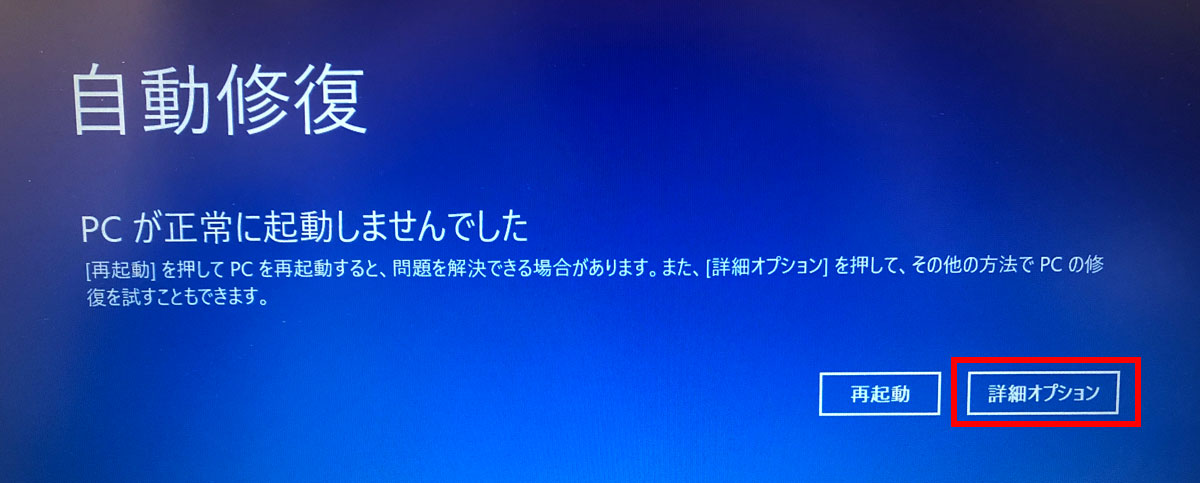
【自動修復が表示された場合】
13/21
選択ボタンの右側「詳細オプション」をクリックして下さい。 -
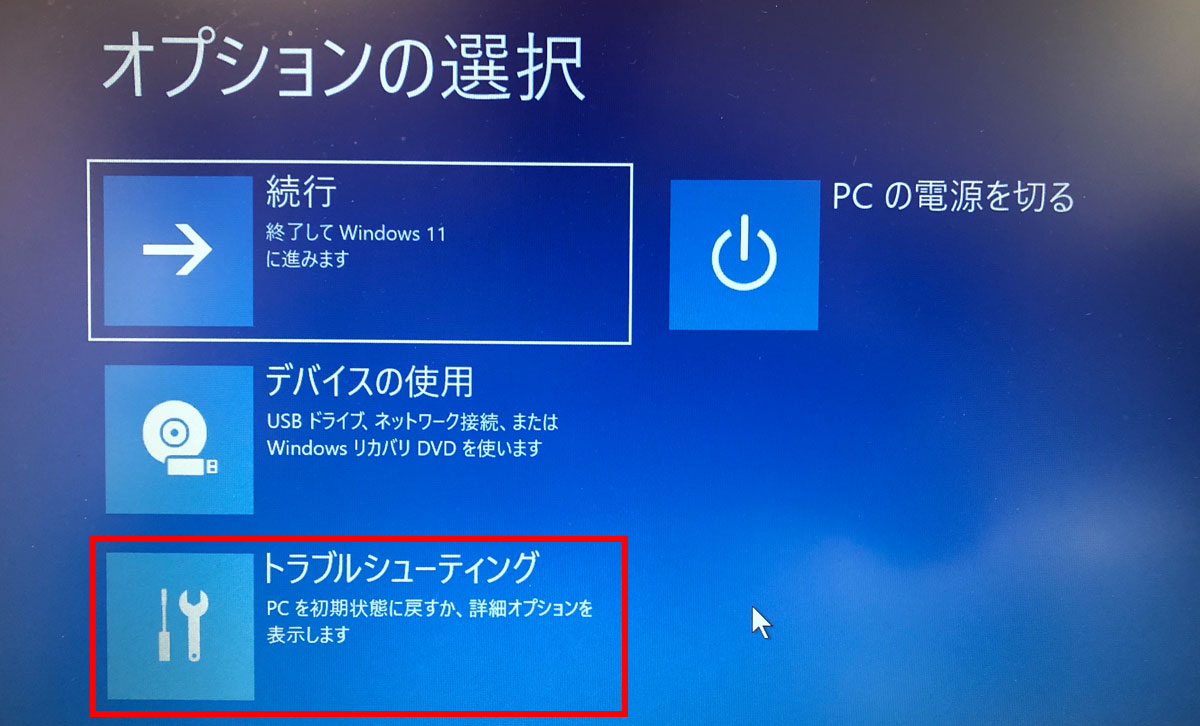
オプションの選択画面で「トラブルシューティング」をクリックして下さい。
14/21 -
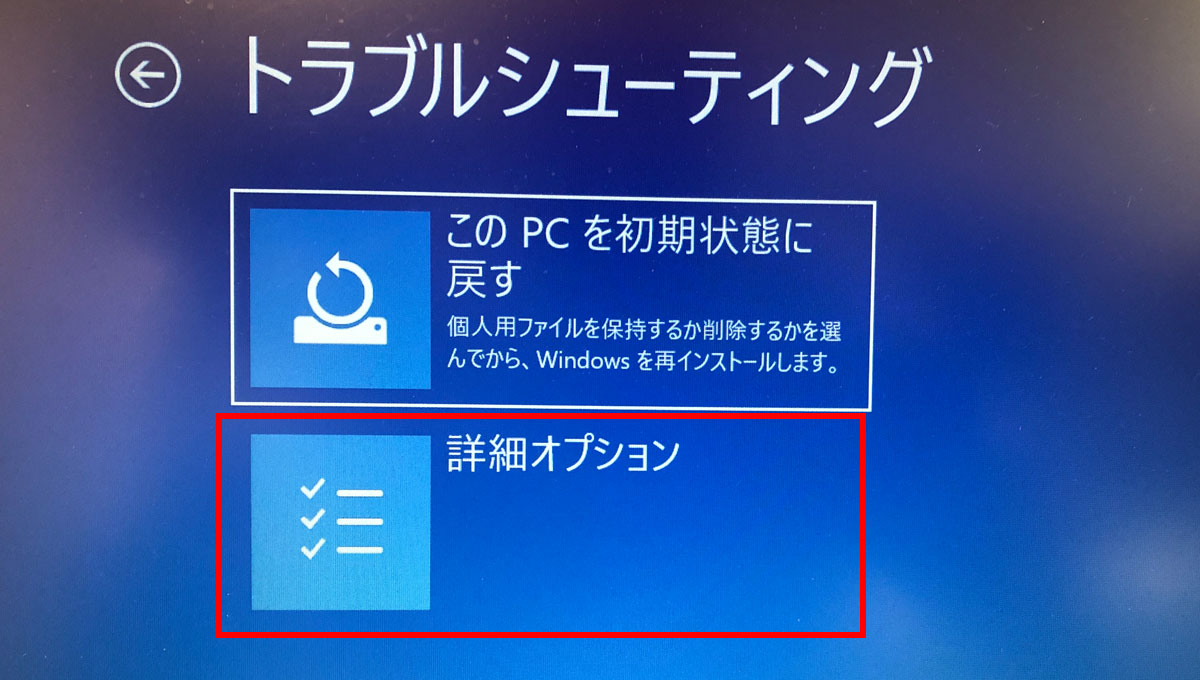
トラブルシューティングの選択画面で「詳細オプション」をクリックして下さい。
15/21 -
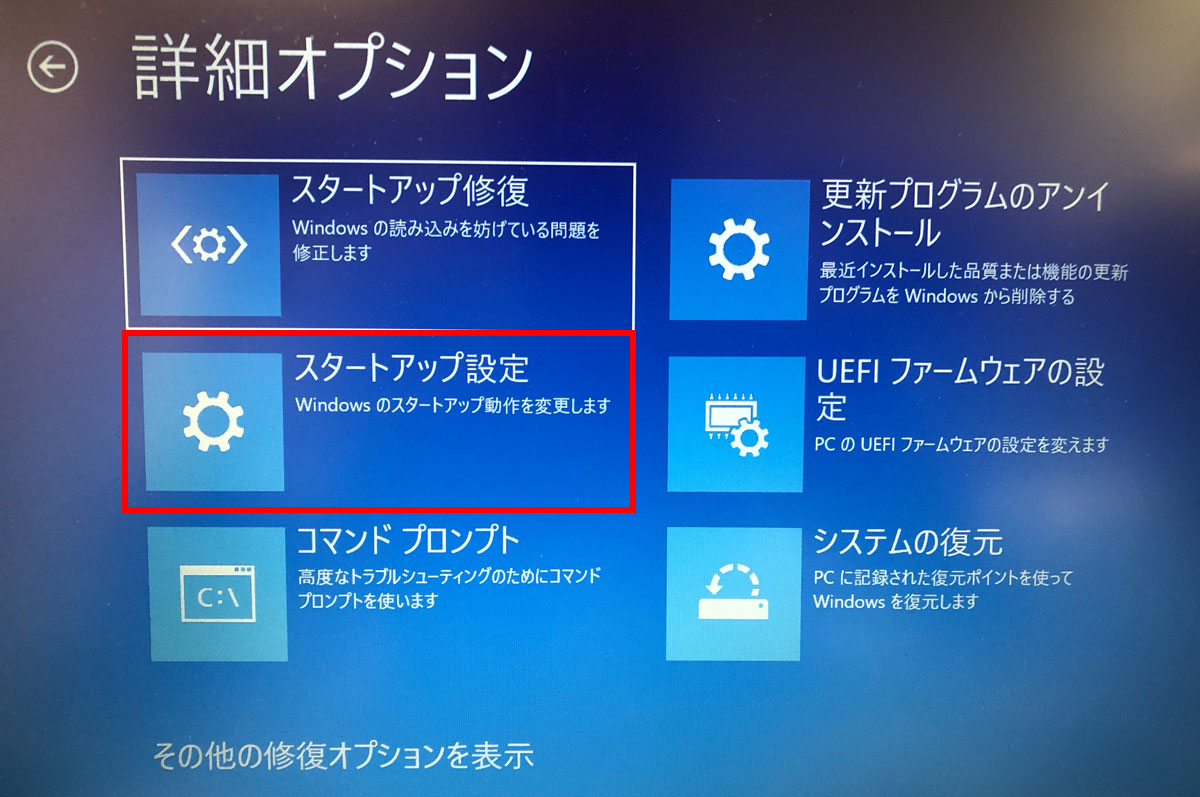
詳細オプションの選択画面で「スタートアップ設定」をクリックして下さい。
16/21
※スタートアップ修復ではなく、スタートアップ設定です。 -
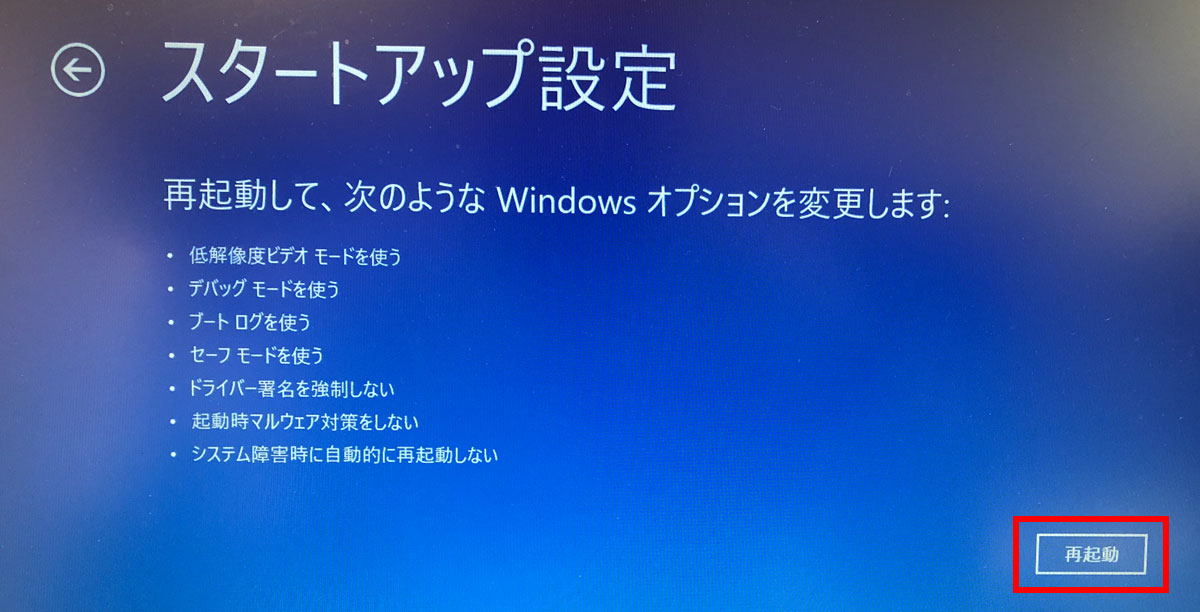
スタートアップ設定の画面で「再起動」をクリックして下さい。
17/21 -
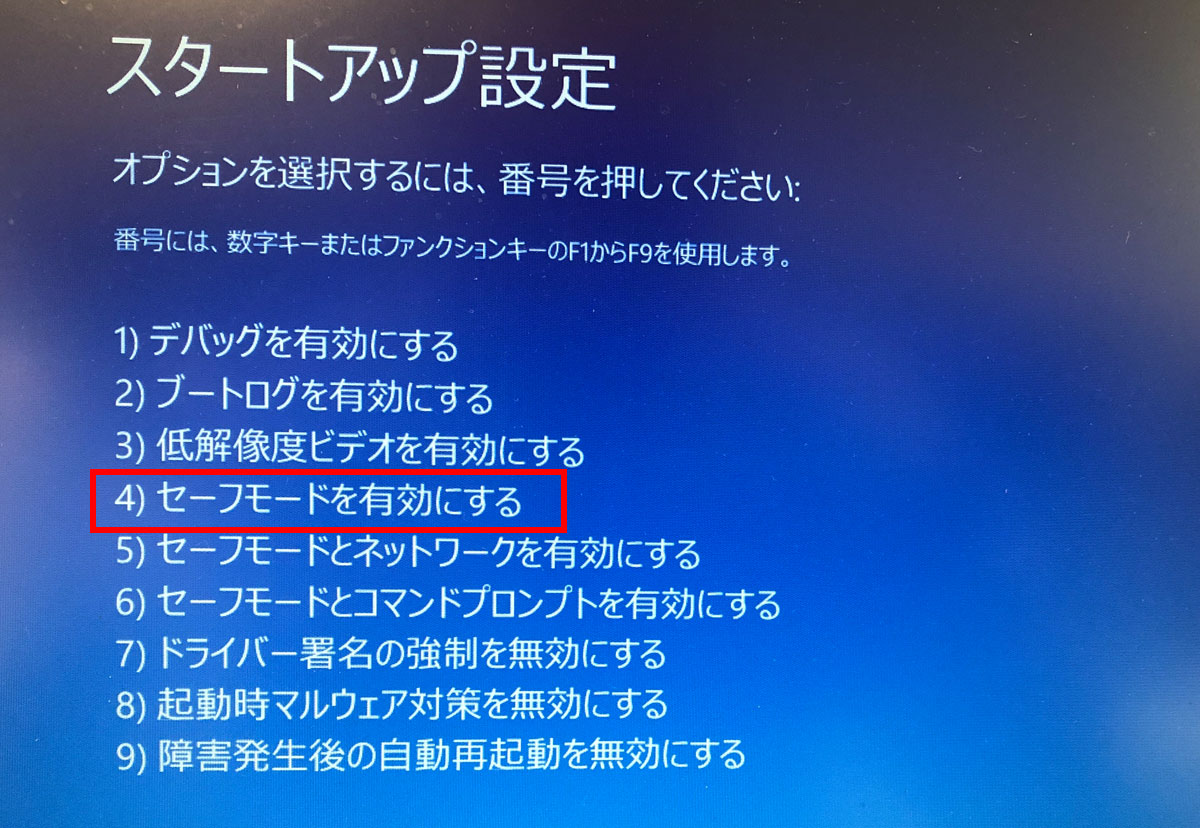
4番の「セーフモードを有効にする」を選択しますので、キーボードの4を押下して下さい。
18/21 -
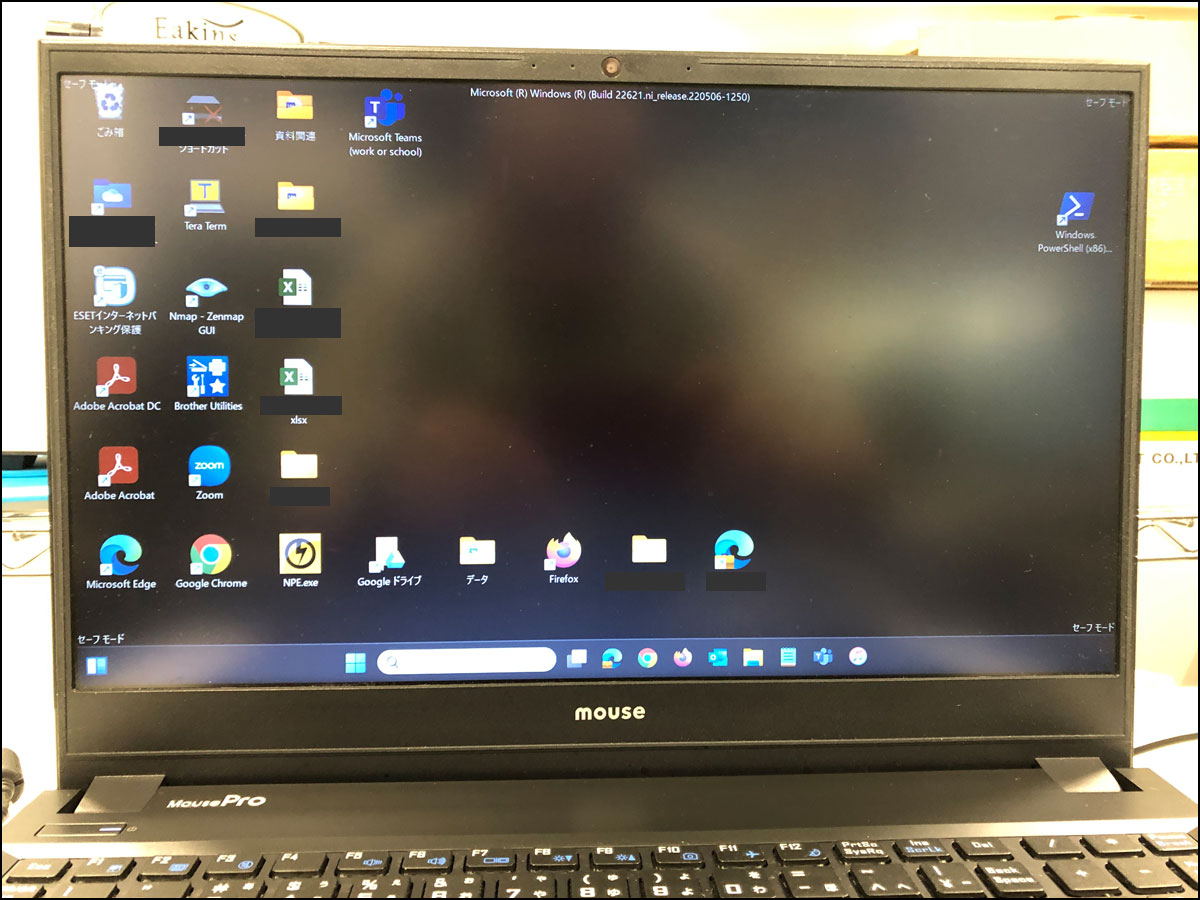
ログオン画面を経て、見本のように背景画像のない真っ黒なデスクトップが表示されます。
19/21 -
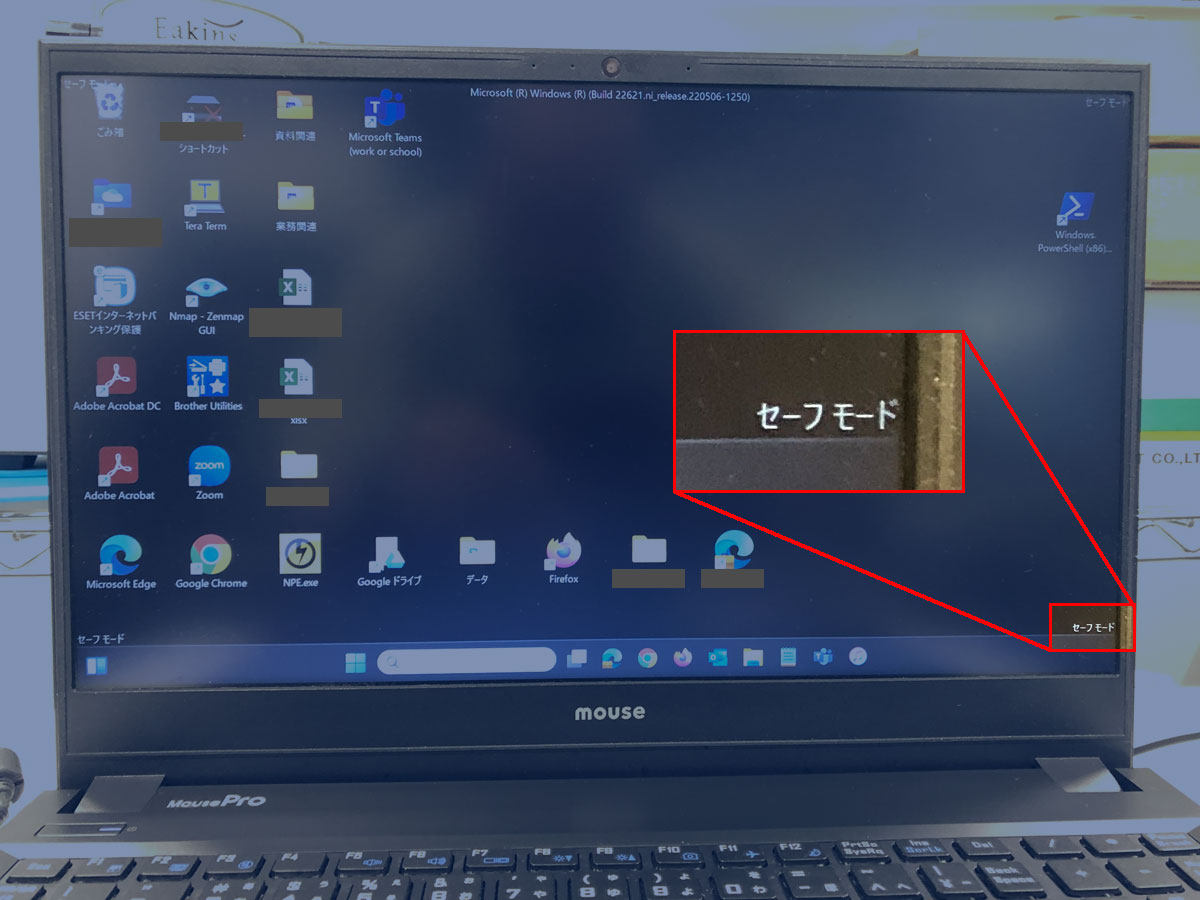
画面の四隅に「セーフモード」と表示されていることをご確認下さい。
20/21 -
以上でセーフモードの起動は完了です。
Step2
次のページからセーフティスキャナーの取得および使い方の説明をはじめますので、下のリンクからお進み下さい。
セーフティスキャナー 21/21
-
パソコンが 動く場合
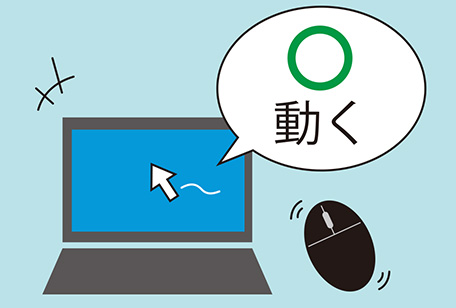
Defender を使用。
駆除方法①のページへ
通常のスキャンよりも強力な使い方を詳しく説明します。
まずはこちらをお試し下さい。 -
パソコンが 動かない場合

セーフティスキャナを使用。
駆除方法②のページへ
ウイルスのせいでパソコンがまともに動かない/起動しないときにお試し下さい。 -
①②でダメだったら 最強ツール

パワーイレイサーを使用。
駆除方法③のページへ
無料ツールとしては最強レベルの感染確認&駆除方法。
※強力すぎるため取扱注意

