ウイルス駆除方法
【ページ3】

Step2 セーフティスキャナーの使い方
-
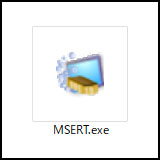
このステップでは、Microsoftセーフティスキャナーのダウンロードと使い方をご説明します。
1/18 -

ダウンロードにはインターネット接続が必要ですが、 Step1で感染PCをセーフモードで起動しているためネット接続できないので、未感染PCでダウンロードし、USBメモリで感染PCにセーフティスキャナーを移すこととします。
2/18 -

未感染PCでMicrosoftのダウンロードページを開きます。
3/18
下記のURLをクリックするか、ブラウザにURLを入力して下さい。
http://www.microsoft.com/security/scanner/ja-jp/ -
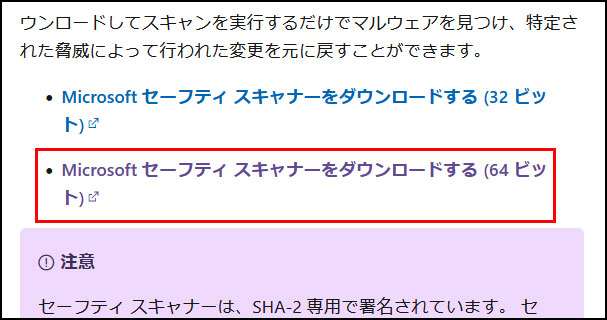
ページを下にスクロールするとダウンロードリンクがあります。
4/18
この手順書では赤枠で示した部分の「64ビット版」をダウンロードします。
なお、一般的なパソコンの殆どは64ビットですので、よく分からない場合は64ビット版をダウンロードして下さい。 -
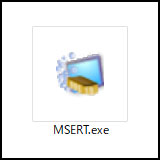
ダウンロード先のフォルダを開き、MSERT.exeが保存されていることを確認して下さい。(ここではまだ実行しないで良いです)
5/18 -
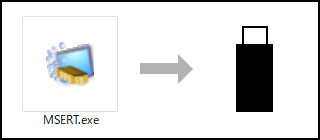
未感染PCにUSBメモリを挿して、先程ダウンロードしたMSERT.exeをコピーして下さい。
6/18
ここまでで未感染PCでの作業は終了です。 -
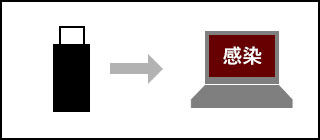
感染PCにUSBメモリを挿して下さい。
7/18 -

感染PCでMSERT.exeをダブルクリックすると、セーフティスキャナーが起動します。
8/18 -

「Accept all terms of ・・・」にチェックを入れてから、「次へ」ボタンを押して下さい。
9/18 -
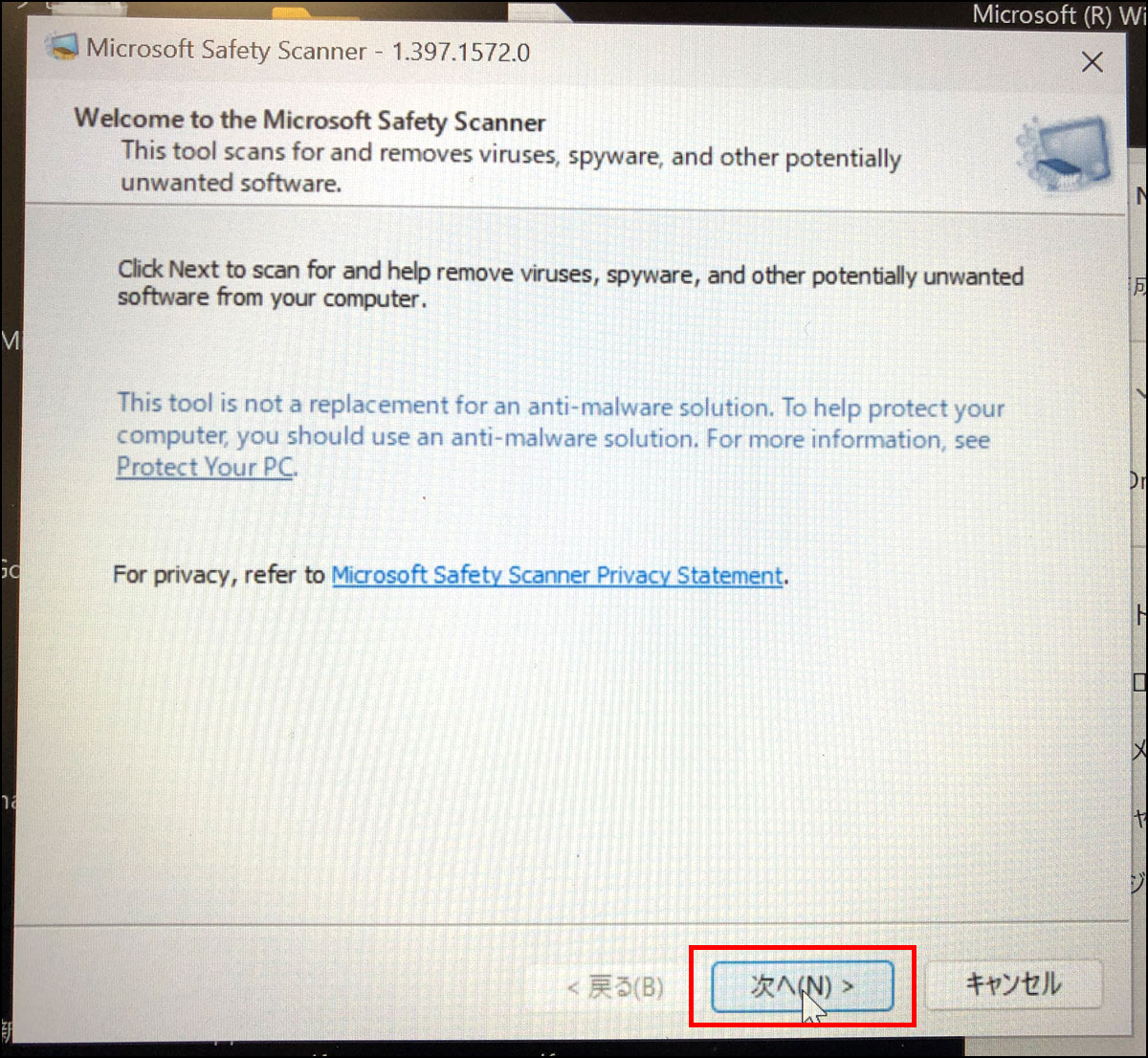
せーティスキャナーに関する説明が表示されます。
10/18
「次へ」を押して下さい。 -

スキャンの種類を選択する画面で、「Full scan」にチェックを入れて「次へ」を押すと、スキャンが開始されます。
11/18 -
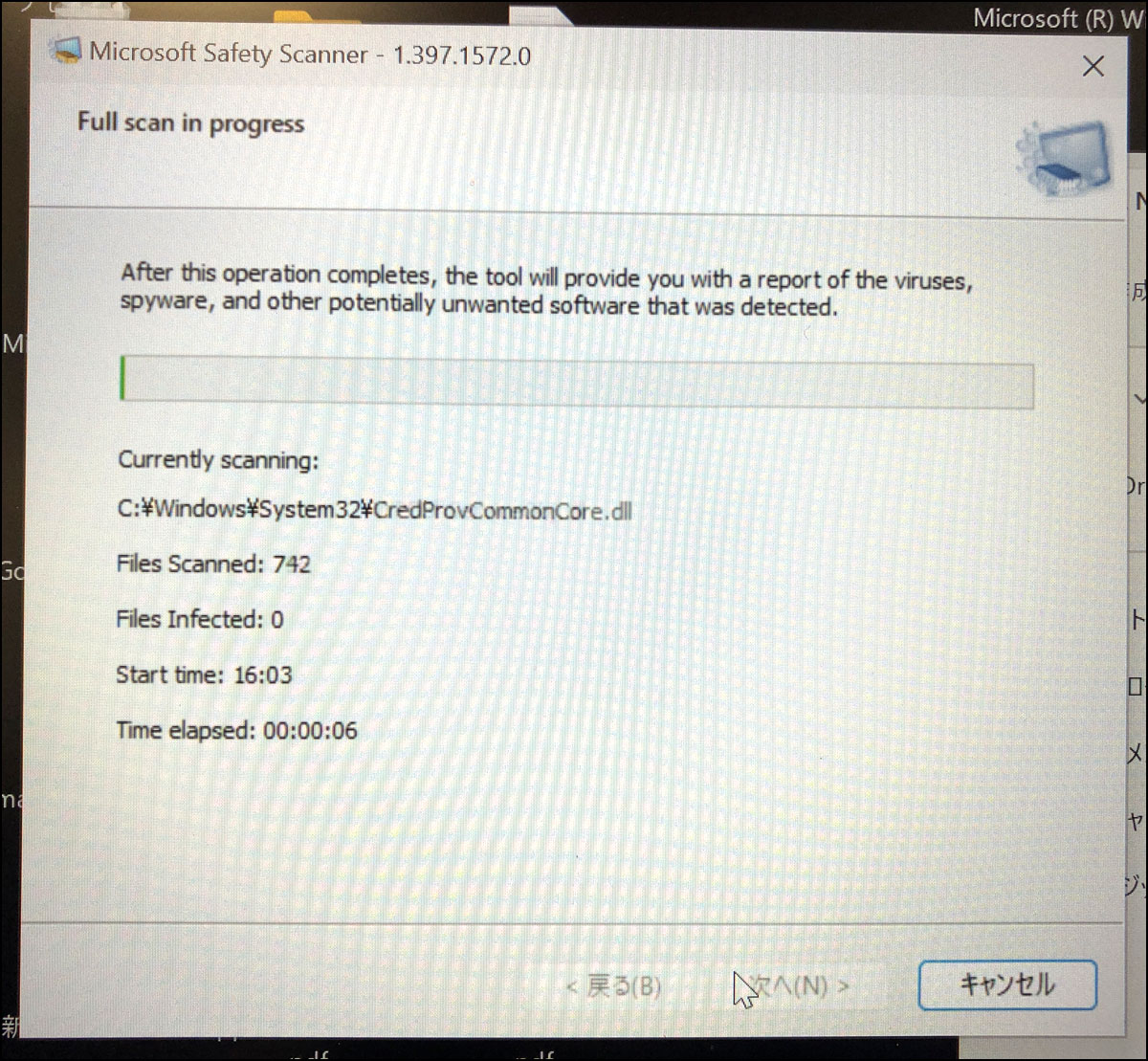
スキャン中はこのような画面になります。
12/18
後は放置して完了するのを待ちます。 -
スキャンにかかる時間はパソコンの速度やデータ量により異なりますが、早くて1~2時間、遅いと3時間以上かかることもあります。
13/18 -

完了すると「Scan results」という画面に切り替わります。
14/18
「View detailed results of the scan.」をクリックすると簡易的に結果が表示されます。 -
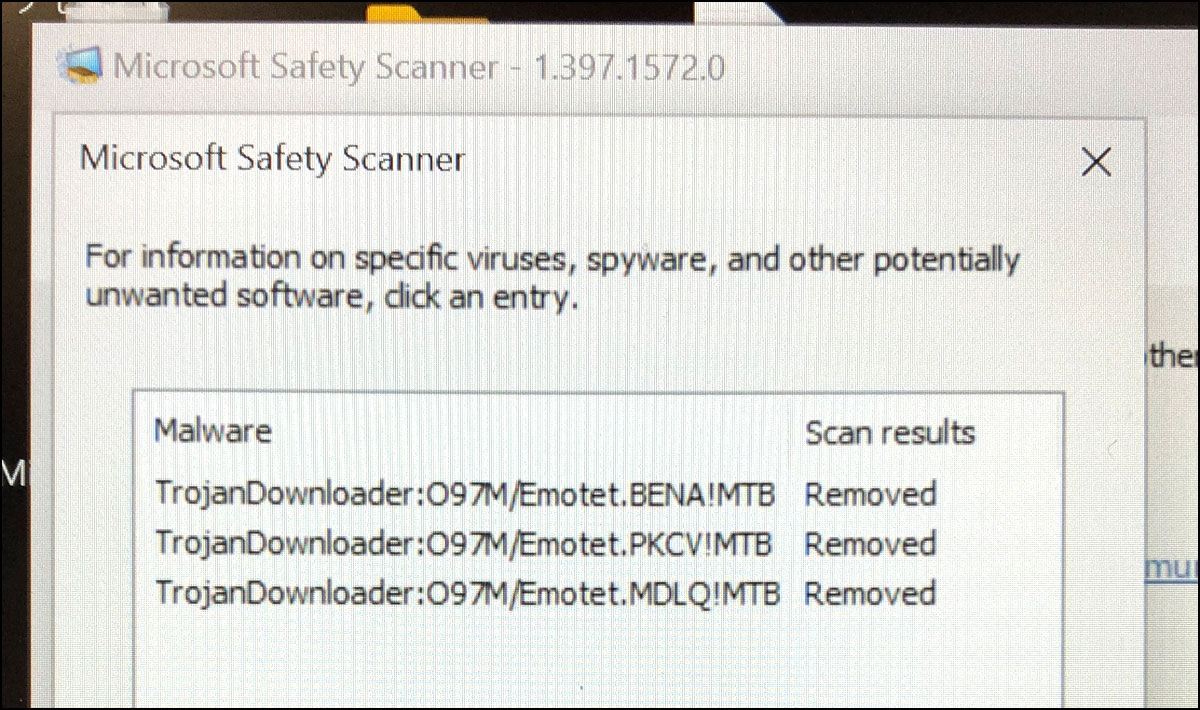
この見本のように見つかったウイルスの名前などが表示されます。
15/18
ただしこれは簡易的な表示のため、これだけでは詳細を確認できず、判断ミスをしかねません。 -
そのためこの簡易的な結果だけでなく、詳細なログもきちんと確認する必要があります。
16/18
そのログの見方に関しては次のステップでご説明致しますが、その前にセーフティスキャナーの終了処理を説明いたします。 -
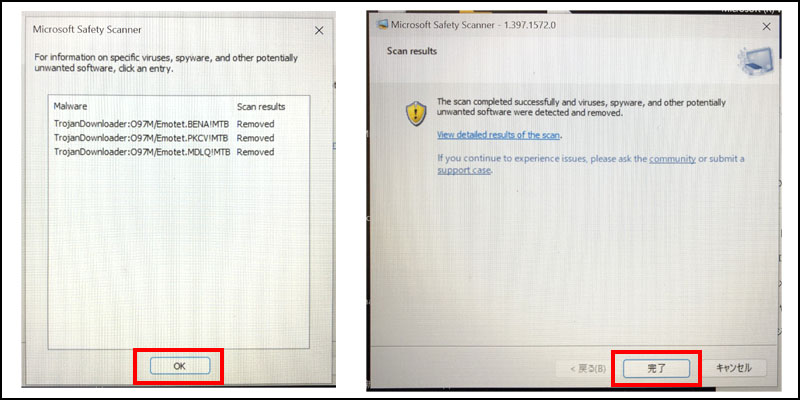
スキャン結果の画面で「OK」ボタンを押して下さい。
17/18
画面が閉じられましたら、続いてセーフティスキャナーの「完了」ボタンを押して終了させて下さい。 -
以上でセーフティスキャナーを用いたスキャンは終了です。
Step3
次のページでは結果の確認方法の説明をはじめますので、下のリンクからお進み下さい。
結果の確認と駆除の例 18/18
-
パソコンが 動く場合
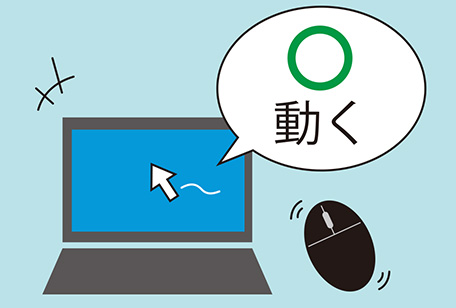
Defender を使用。
駆除方法①のページへ
通常のスキャンよりも強力な使い方を詳しく説明します。
まずはこちらをお試し下さい。 -
パソコンが 動かない場合

セーフティスキャナを使用。
駆除方法②のページへ
ウイルスのせいでパソコンがまともに動かない/起動しないときにお試し下さい。 -
①②でダメだったら 最強ツール

パワーイレイサーを使用。
駆除方法③のページへ
無料ツールとしては最強レベルの感染確認&駆除方法。
※強力すぎるため取扱注意

