ウイルス駆除方法
【ページ4】

Step3 結果の確認と駆除の例
-
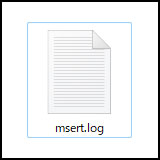
このステップでは、Microsoftセーフティスキャナーによるウイルススキャンの結果の確認と、駆除の例をご説明します。
1/18 -
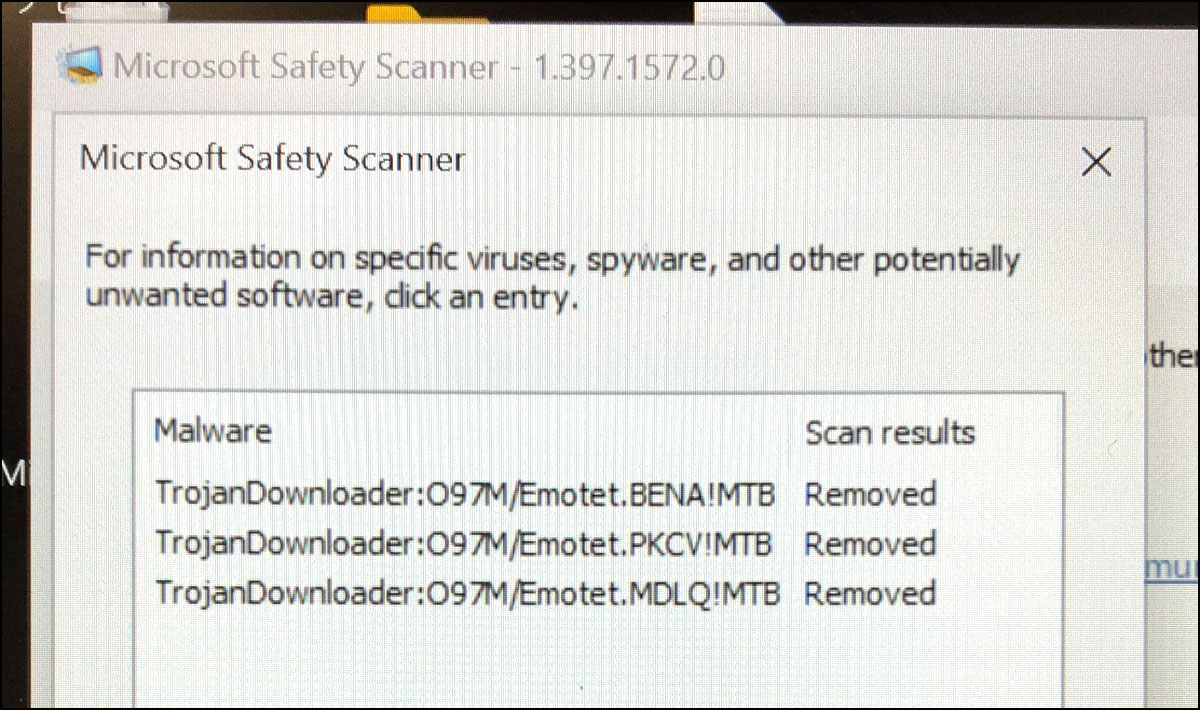
前のStep3で表示された結果(上の見本)は詳細が省かれた簡易版ですので、これだけでは判断ミスが起こりかねないので、より詳しい情報のあるログファイルでスキャン結果を確認します。
2/18 -
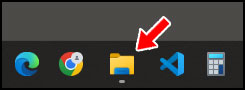
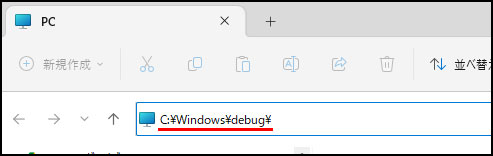
エクスプローラを開き、アドレスバーに下記のパスを入力してキーボードのEnterを押下して下さい。
3/18
C:¥Windows¥debug¥ -
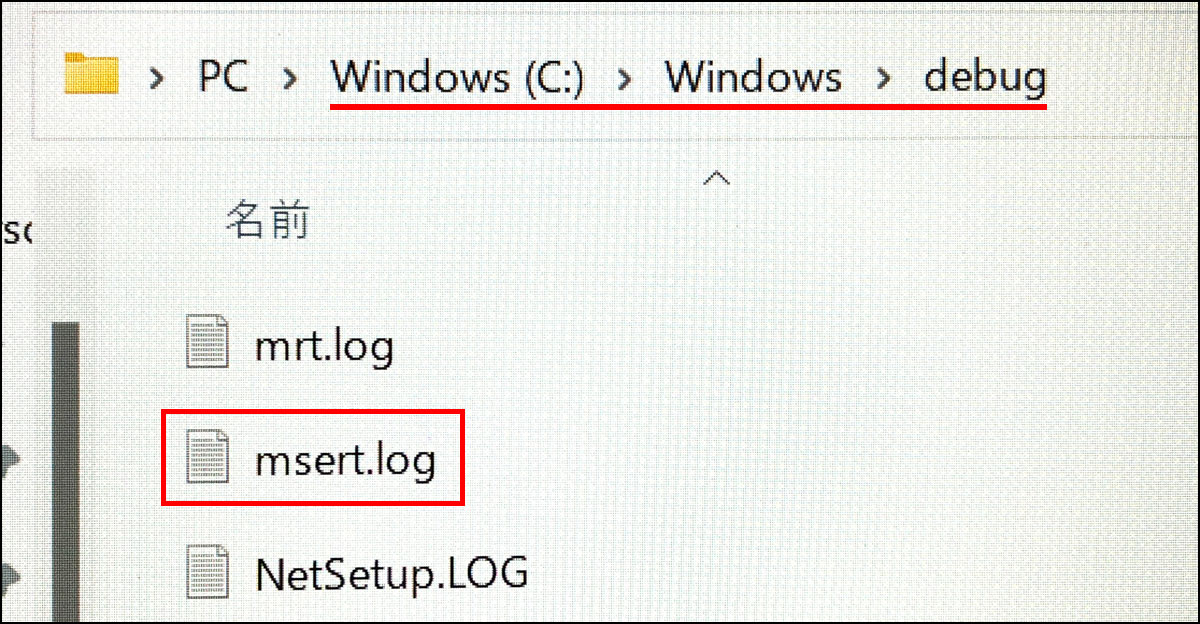
debugフォルダにある「msert.log」がセーフティスキャナーのログファイルです。
4/18
これをダブルクリックして開いて下さい。(通常はメモ帳で開かれます) -
次のページ以降で、下記3つの例をご案内します。
5/18- 例① ウイルスが検出され、駆除が成功した事例
- 例② ウイルスが検出されたが、駆除が失敗した事例
- 例③ ウイルスは未検出のときの事例
-
例① ウイルスが検出され、駆除が成功した事例

見本の赤枠部分のようにRemoveまたはCleanと表記され、かつ他に失敗を示すような表記がない場合には、ウイルスは駆除されたことを示しています。
6/18
この場合はユーザー側で他におこなう操作はありません。 -
例② ウイルスが検出されたが、駆除が失敗した事例
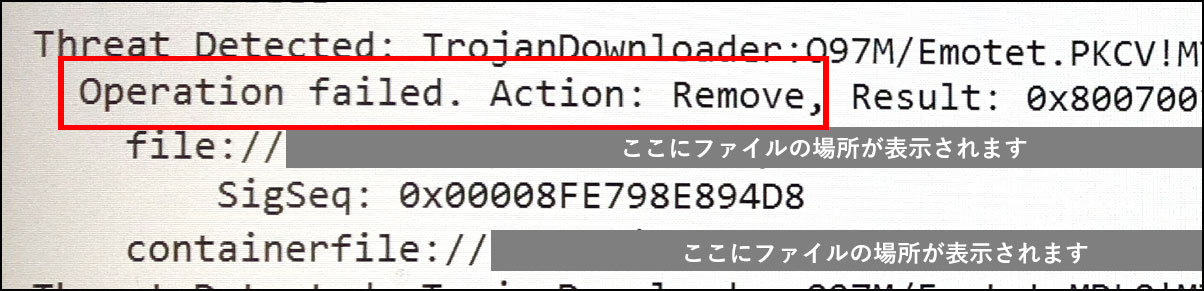
見本の赤枠部分のようにRemoveまたはCleanが、failed(失敗)などというように表記されている場合は、自動駆除できなかったことを示しています。
7/18
この場合は手動でウイルスを駆除する必要があります。 -
見本の中の、file://またはcontainerfile://で始まる行に、ウイルスのファイルまたはウイルスに侵されているファイルの場所が書かれてあります。
8/18
【例】C:\user\ユーザー名\appdata\local\**** など
(バックスラッシュ記号「\」と円マーク「¥」は同じ意味だとみて下さい) -
当該ファイルがウイルスだと判定されたものですので、これを削除すればパソコンが回復する可能性があります。
9/18
ただし削除にはリスクを伴います。
単純に削除するだけの場合ですと、パソコンの設定の整合性が狂う/矛盾が生じるなどして、不具合を起こすリスクがあります。
もともとウイルスでおかしかったものが、その削除によって今度はまた別の問題が生じる、という状態です。 -
また、通常はセーフティスキャナーで自動的に駆除されるはずのところ、そうならないということは駆除できない何らかの理由があるはずですので、単純に削除すると不具合が起こるリスクは低くないとみて下さい。
10/18 -
このようなときはバックアップを用意してから削除を試すなど、余計なトラブルに備えてから駆除作業をおこないます。
11/18
もしご自身での対処が難しい場合には、当社のようなセキュリティ専門会社にご相談下さい。 -
さて、ここまでの説明は「検出した」ときのものでした。 最後に「検出しなかった」ときの例と、その場合の注意点をご説明します。
12/18 -
例③ ウイルスは未検出のときの事例
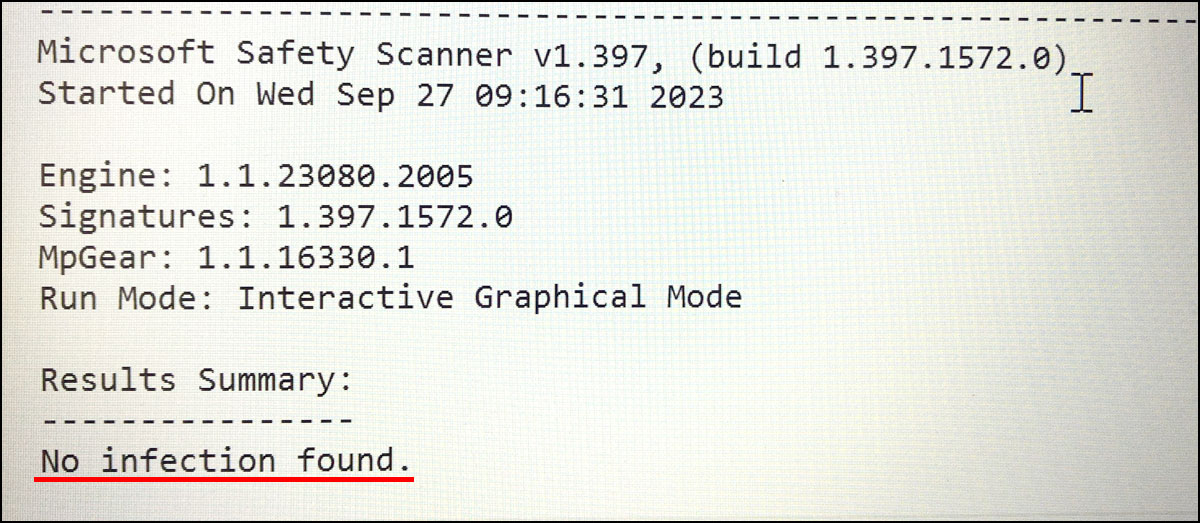
赤線部分のように「No infection found.」と記録されているときは、ウイルスは見つからなかったという結果なのですが・・・
13/18 -
検出漏れすることもしばしばあります。
そのため、検出されなかったからと言って、ウイルスに感染していないと決めつけてはいけません。Microsoft セーフティスキャナーは手軽に使える便利なものですが、100%完璧ではありません。
14/18
また、それはセーフティスキャナーに限った話ではなく、世の中の全てのアンチウイルス製品に対して言えることです。 -
セーフティスキャナーなどのアンチウイルス製品は、不特定多数を狙ったバラ撒き型のウイルスはとても高精度に検出します。
15/18
しかし、特定の人や組織を狙った標的型攻撃の場合ですと、アンチウイルスをすり抜ける方法を攻撃者が好んで用いるため、アンチウイルスのスキャンで検出できないウイルスも少なくないです。
回りくどくなりましたが、要するに、
検出漏れって意外とよくあるんです。 -
そのため大雑把ですが次のように捉えると良いです。
16/18ウイルス検出&駆除成功
異常動作が収まったウイルスをきちんと駆除できた ウイルス検出&駆除成功
異常動作が収まらない一部のウイルスを検出漏れしている? ウイルス未検出
異常動作が収まらない全部検出漏れ? -
もし検出漏れが考えられるようでしたら、バラ撒き型のウイルスとは違う原因がありそうですので、対応策の候補として下記のいずれかを提案いたします。
17/18- 1,Windowsが起動する状態まで回復できた場合は、超強力なスキャンツールを使用する
(使用方法を別のページで公開中です) - 2,当社のようなセキュリティ専門会社によるデジタル・フォレンジックを依頼する
- 3,あきらめて初期化する or 新しいパソコンを買う
- 1,Windowsが起動する状態まで回復できた場合は、超強力なスキャンツールを使用する
-
以上でDefenderを用いたウイルス駆除の説明は終了です。
パワーイレイサーの使い方
より強力なツールでのスキャンをお求めの場合は、下のリンクからお進み下さい。検出漏れがないか、ご自身で確認するのが難しいという場合には、当社の有料サービスをご検討下さい。
調査費用/サービス料金 35/35
-
パソコンが 動く場合
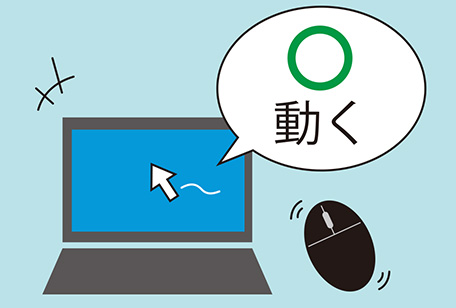
Defender を使用。
駆除方法①のページへ
通常のスキャンよりも強力な使い方を詳しく説明します。
まずはこちらをお試し下さい。 -
パソコンが 動かない場合

セーフティスキャナを使用。
駆除方法②のページへ
ウイルスのせいでパソコンがまともに動かない/起動しないときにお試し下さい。 -
①②でダメだったら 最強ツール

パワーイレイサーを使用。
駆除方法③のページへ
無料ツールとしては最強レベルの感染確認&駆除方法。
※強力すぎるため取扱注意

