ウイルス感染確認&駆除方法
【ページ3】
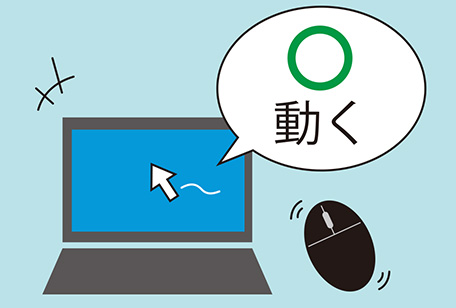
Step2 オフラインスキャン
-

このステップでは、Microsoft Defenderのオフラインスキャンを実行する手順をご説明します。
1/20 -
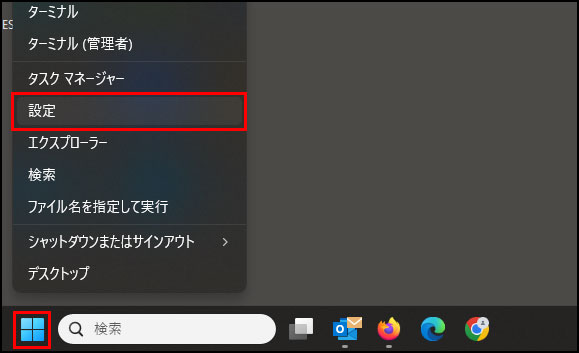
画面最下部にあるWindowsのマークを右クリックし、表示されるメニューから「設定」をクリックして下さい。
2/20 -
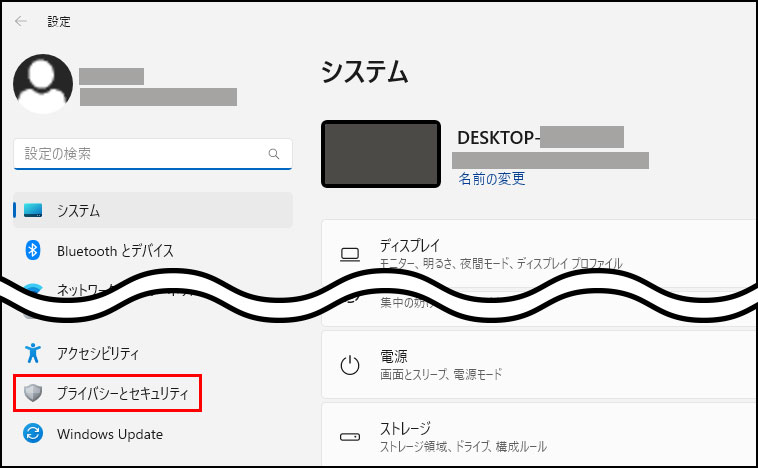
設定画面の左側にある「プライバシーとセキュリティ」をクリックして下さい。
3/20 -
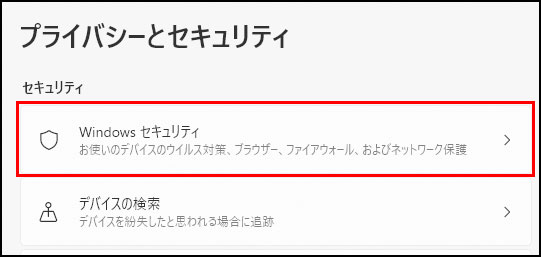
「Windowsセキュリティ」をクリックして下さい。
4/20 -
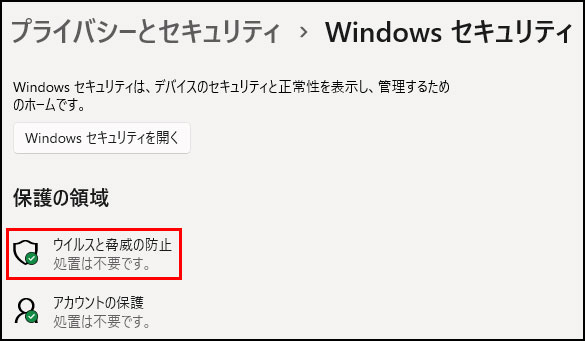
「ウイルスと脅威の防止」をクリックして下さい。
5/20 -
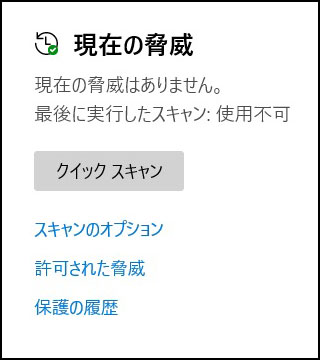
ウイルスと脅威の防止の画面に「現在の脅威」という欄があるかご確認下さい。
6/20
もし表示されていない場合は、次のページで表示させる設定をおこないます。 -
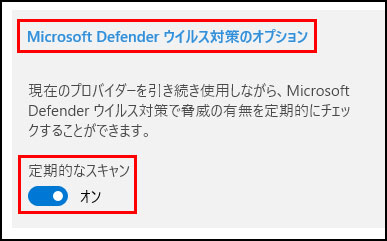
画面の下の方にある「Microsoft Defender ウイルス対策のオプション」を開いて「定期的なスキャン」をオンにし、少し待つと、先程の「現在の脅威」の欄が表示されます。
7/20 -
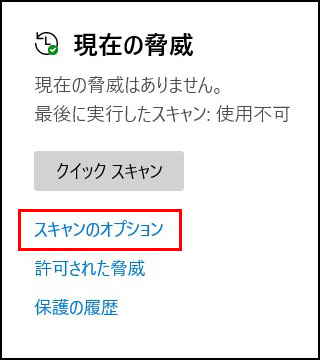
「スキャンのオプション」をクリックして下さい。
8/20 -
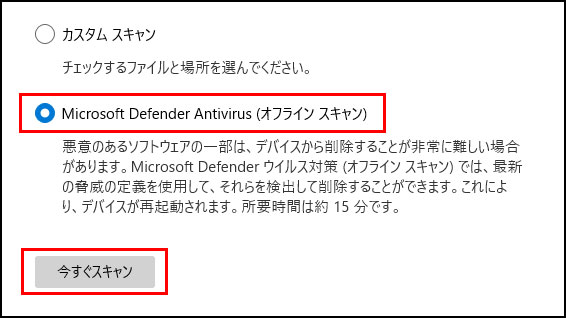
スキャンのオプションの画面で、「オフラインスキャン」を選択し、「今すぐスキャンを」クリックして下さい。
9/20 -
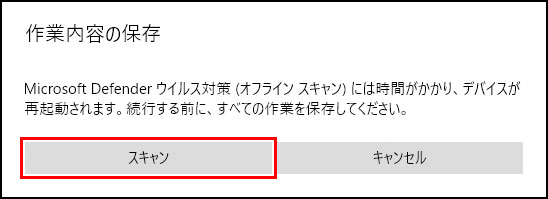
「スキャン」をクリックして下さい。
10/20
※スキャン中はパソコンを使用できなくなります。
※所要時間はパソコン毎に異なりますが、通常は15分~20分、場合によってはそれ以上かかるかも知れません。 -
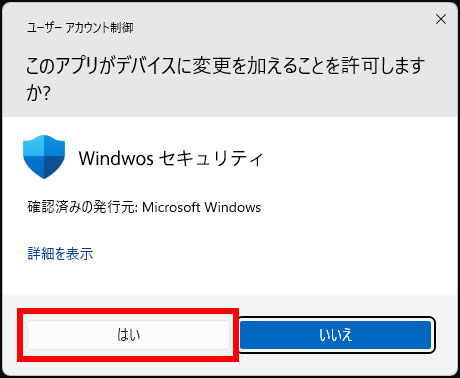
ユーザーアカウント制御のメッセージが表示されます。
11/20
「はい」をクリックすると処理が開始されます。 -
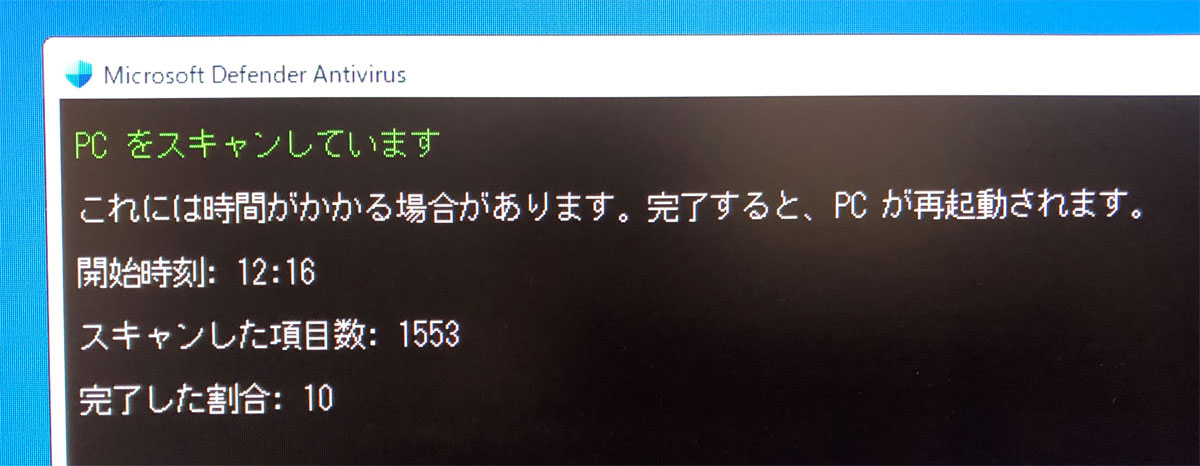
自動的にパソコンが再起動されてスキャン処理が始まります。
12/20
ウイルスが見つかると通常は自動的に駆除されますので、後は放置して下さい。完了すると自動的に再起動されます。
【補足】BitLokerでストレージを暗号化している場合は回復キー(48桁の数字)の入力後にスキャンが開始されます。回復キーの確認方法に関する説明は本書が冗長になるため省略しますが、通常ですとMicrosoftアカウントに保存されていますので、Webブラウザでご自身のMicrosoftアカウントにアクセスして「BitLoker回復キー」のページを開けばご確認頂けるかと思います。もしご自身で回復キーを確認できない場合は、有料となりますが当社で確認することもできますのでご相談下さい。
-
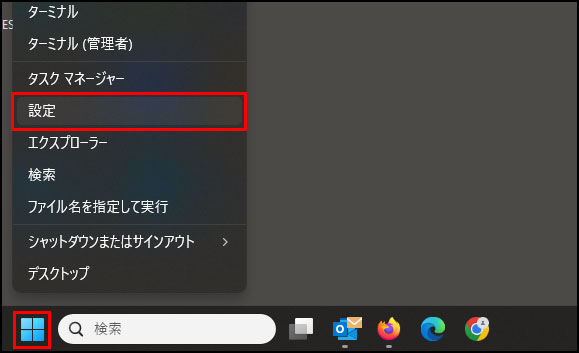
スキャンが完了して自動的に再起動したら、Windowsセキュリティの「保護の履歴」を見てみます。
13/20
画面の下側にあるWindowsマークを右クリックし、設定を開いて下さい。 -

設定画面の左側にある「プライバシーとセキュリティ」をクリックして下さい。
14/20 -
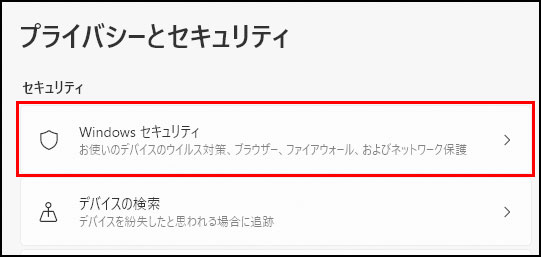
「Windowsセキュリティ」をクリックして下さい。
15/20 -

「ウイルスと脅威の防止」をクリックして下さい。
16/20 -
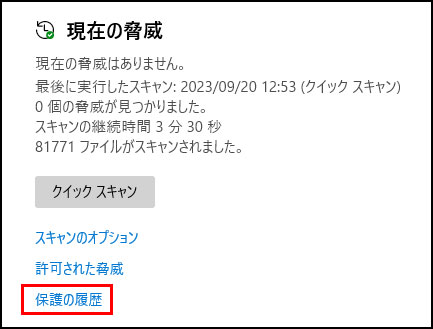
現在の脅威の欄にある「保護の履歴」をクリックして下さい。
17/20 -
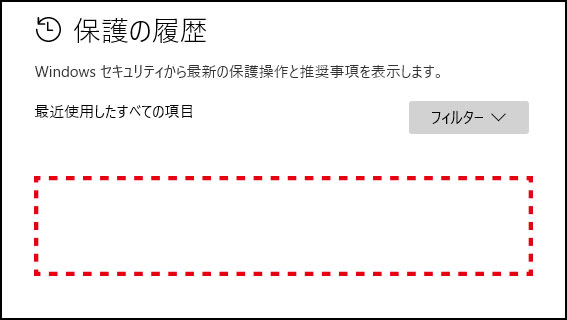
上の見本の点線で囲った部分に何も表示がなければ、ウイルスは検出されなかったという結果です。
18/20 -
ウイルスが見つかると下の写真のように表示されます。
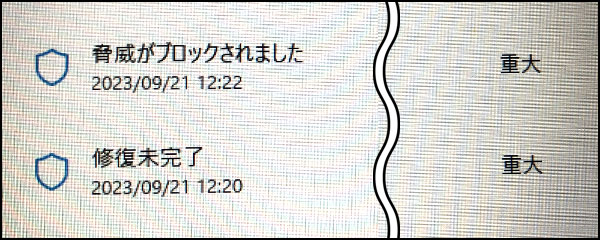
ウイルスが見つかったときの駆除に関する説明は、後ほどStep4でおこないます。
19/20 -
オフラインスキャンの作業はここまでです。
Step3
続いて、オフラインスキャンでは調べない部分をスキャンする「フルスキャン」のやり方を説明します。
フルスキャン 20/20
-
パソコンが 動く場合
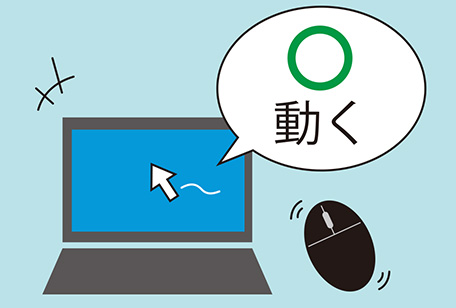
Defender を使用。
駆除方法①のページへ
通常のスキャンよりも強力な使い方を詳しく説明します。
まずはこちらをお試し下さい。 -
パソコンが 動かない場合

セーフティスキャナを使用。
駆除方法②のページへ
ウイルスのせいでパソコンがまともに動かない/起動しないときにお試し下さい。 -
①②でダメだったら 最強ツール

パワーイレイサーを使用。
駆除方法③のページへ
無料ツールとしては最強レベルの感染確認&駆除方法。
※強力すぎるため取扱注意

