パソコンが動く場合の
ウイルス感染確認&駆除方法
【ページ4】
ウイルス感染確認&駆除方法
【ページ4】
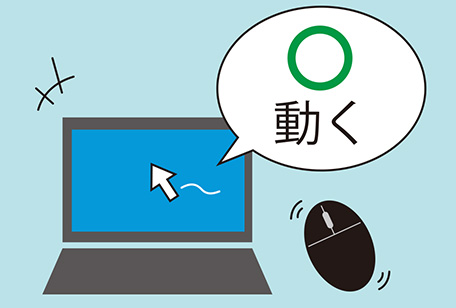
Step3 フルスキャン
-

このステップでは、Microsoft Defenderのフルスキャンを実行する手順をご説明します。
1/10 -
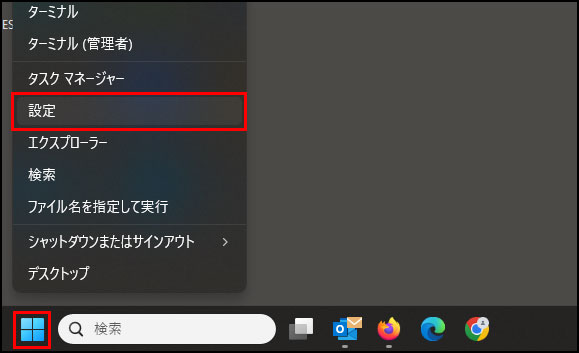
画面最下部にあるWindowsのマークを右クリックし、表示されるメニューから「設定」をクリックして下さい。
2/10 -
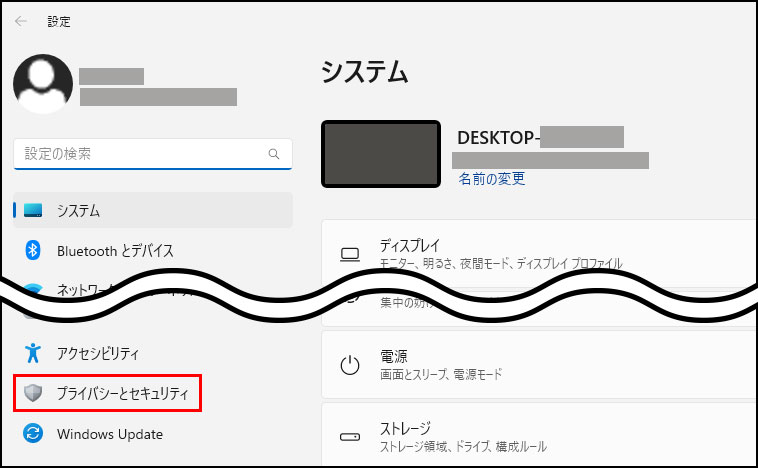
設定画面の左側にある「プライバシーとセキュリティ」をクリックして下さい。
3/10 -
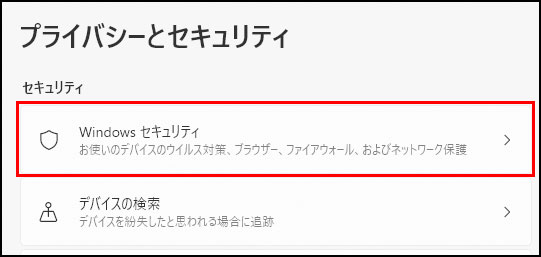
「Windowsセキュリティ」をクリックして下さい。
4/10 -
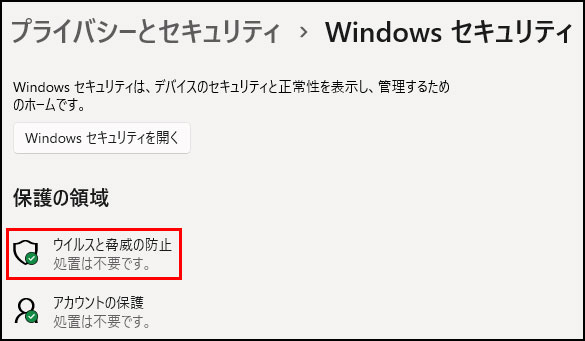
「ウイルスと脅威の防止」をクリックして下さい。
5/10 -
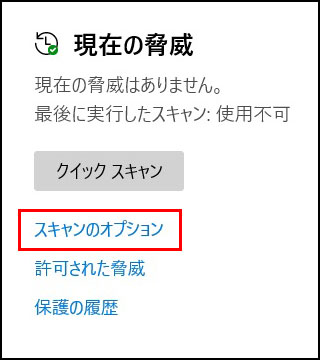
「スキャンのオプション」をクリックして下さい。
6/10 -
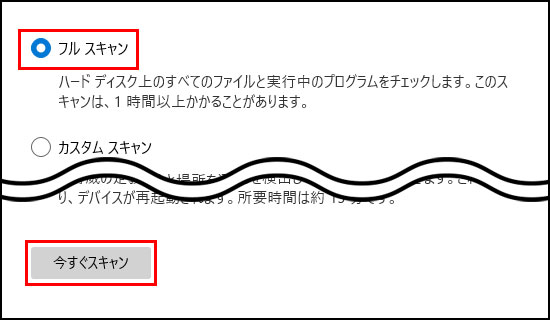
「フルスキャン」を選択して「今すぐスキャン」をクリックすると、スキャンが開始されます。
7/10 -
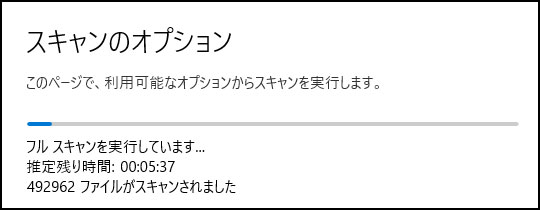
フルスキャンは時間がかかりますので、そのまま放置して下さい。
8/10
所要時間はパソコンのパーツの種類やデータ量などによって大きく幅がありますが、高速&小容量の場合は1時間ぐらい、低速&大容量の場合は数時間かかるとみて下さい。 -
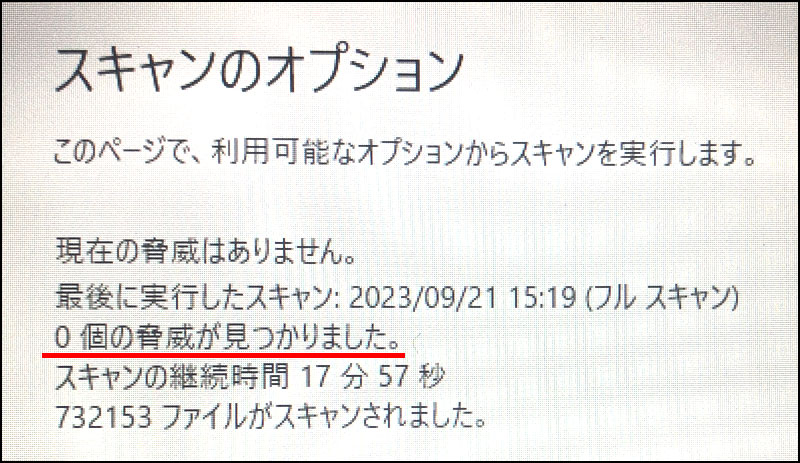
スキャンが完了すると結果が表示されます。
9/10
上の見本はウイルスが見つからなかったときの例です。
検出されたときの例は次のStep4にて詳しくご説明いたします。 -
これでオフラインスキャン/フルスキャンの作業が完了しました。
Step4
次のステップでは、ウイルスが検出された場合の見本と駆除のやり方をご説明します。
検出と駆除の例① 10/10
-
パソコンが 動く場合
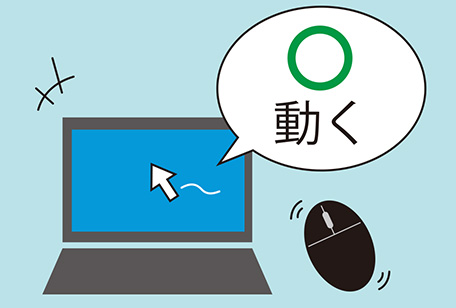
Defender を使用。
駆除方法①のページへ
通常のスキャンよりも強力な使い方を詳しく説明します。
まずはこちらをお試し下さい。 -
パソコンが 動かない場合

セーフティスキャナを使用。
駆除方法②のページへ
ウイルスのせいでパソコンがまともに動かない/起動しないときにお試し下さい。 -
①②でダメだったら 最強ツール

パワーイレイサーを使用。
駆除方法③のページへ
無料ツールとしては最強レベルの感染確認&駆除方法。
※強力すぎるため取扱注意

