ウイルス感染確認&駆除方法
【ページ5】
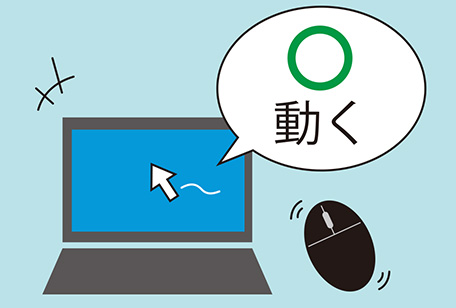
Step4 検出と駆除の例
-

このステップでは、Microsoft Defenderでウイルスを検出したときの例と、その駆除方法を説明します。
1/35 -
Step3でおこなったフルスキャンの場合は、完了時点で結果が表示されるので分かりやすいです。
下の写真はウイルスが検出されたときの例です。ウイルスの名前の部分(赤枠部分)をクリックすると、操作の種類を選択できます。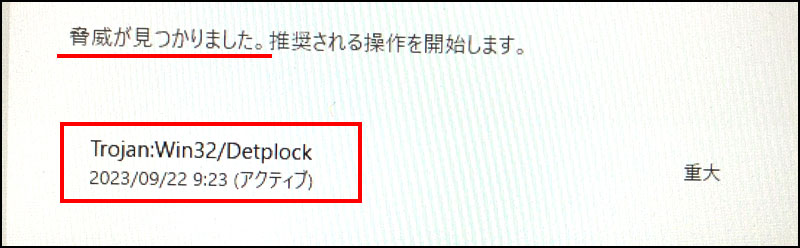
-
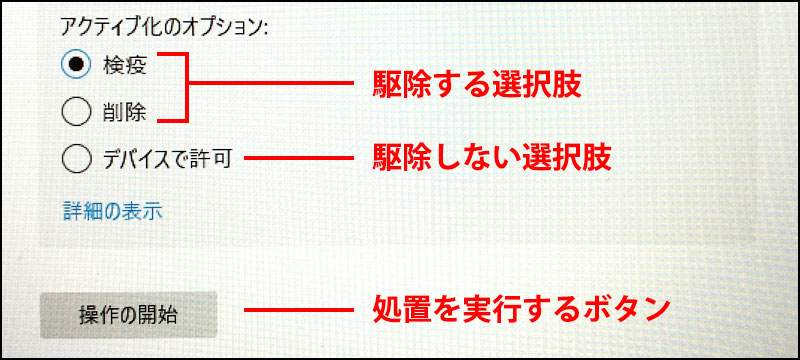
3種類の操作から選択できます。この選択は重要なので適当に削除を選ばないようご注意下さい。
3/35
次のページから各選択肢の意味を説明します。 -
検疫とは
ウイルスが含まれるファイルを、削除せずにDefenderの管理下に移動して無害化するという操作です。ちなみに「ウイルスを隔離する(した)」と言われることもありますが、この場合も意味は同じと捉えて良いです。
4/35
一般的にはまず検疫を選択します。
削除して良いかどうかを正確に判断できない状況で適当に削除してしまうと、後から「しまった!消してはいけない物だった!」となってしまう恐れがあるからです。
そのため通常はまず検疫が第一候補となります。 -
削除とは
言葉の意味の通り、ウイルスが含まれるファイルを削除する操作です。
5/35
間違いなく消して良い場合には削除で良いですが、よくわからないときは避けるべきです。その理由は2つです。
理由1:もしそのウイルスが誤検出だった場合、削除によってパソコンやアプリが動かなくなるリスクがあります。
理由2:例えば重要なエクセルファイルなどにウイルスが感紛れ込み、よく考えずにとりあえず削除すると、後になって「あれ?あのエクセルが無いぞ?」となってしまいます。 -
デバイスで許可とは
検出されたファイルに対して何もせずそのままにするという選択肢です。
6/35
明らかに誤検出で、ファイルを消したくないときに選択します。
例えば自分で作ったプログラムが誤ってウイルス判定されてしまったときや、有名なソフトが誤ってウイルス判定されてしまったときなど。
※誤検知ではなく本当にウイルスの場合もありますので、許可するかどうかは慎重な判断を要します。よくわからないときは許可しないほうが無難です。 -

検疫、削除、許可のどれを選択すべきかの判断は、見つかったウイルスの種類や削除対象となるファイルを確認してからおこなうべきですので、それらの情報を「詳細の表示」から確認します。
7/35 -
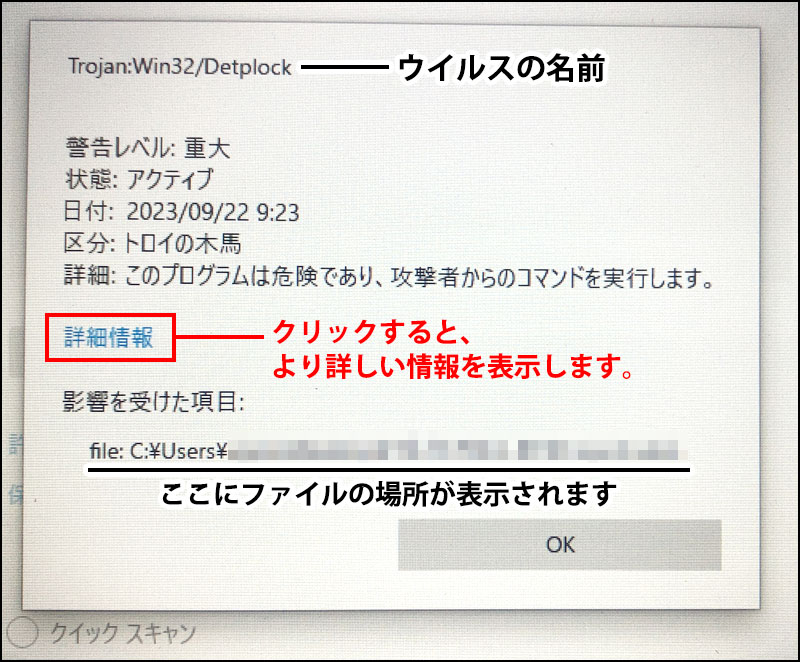
-
前ページ見本の「詳細情報」をクリックすると、Microsoftが公開する脅威情報(英語)を読むことができます。
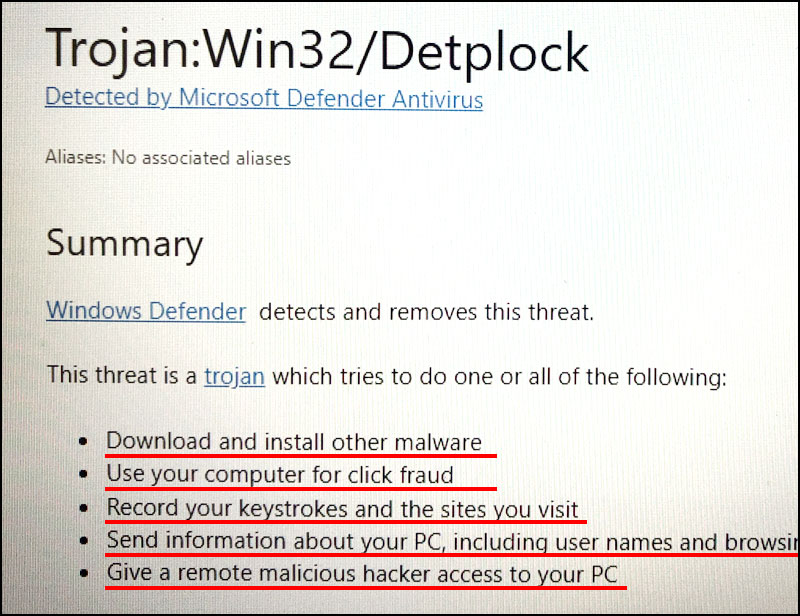
-
Microsoftの脅威情報を翻訳すると、見つかったウイルスがどのように動作するのか知ることができます。見本のウイルスは下記のようなものでした。
- 他の種類のウイルスを呼び込んでしまう
- 感染PCを詐欺に悪用される恐れがある
- キーボード入力の情報を盗まれる
- Webブラウザに保存されたパスワード等を盗まれる
- 遠隔操作される
そこそこ凶悪なウイルスだと分かります。
10/35 -
このように危険なウイルスだと判定されましたので、この見本ではとりあえず「検疫」を選択して「操作の開始」を実行します。
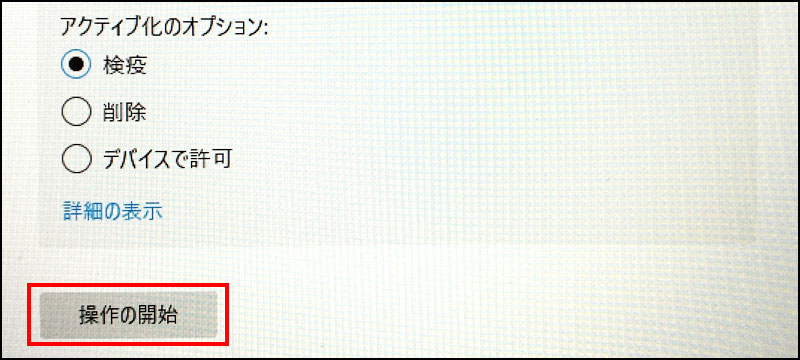
-
万が一に実はこれが誤検出だったとしても、削除ではなく検疫ならばウイルス判定されたファイルをもとに戻せるので、駆除に伴う想定外の損失や故障リスクを抑えることができます。
12/35
ここまででフルスキャンで見つかったウイルスの確認および駆除の説明は終了です。
続いて、Step2でおこなっていたオフラインスキャンの結果の確認と駆除の手順を説明します。 -
オフラインスキャンは完了時に再起動されますので、フルスキャンのときのように結果をすぐに見れません。結果はWindowsセキュリティの「保護の履歴」に残されますので、その確認手順を説明します。
13/35
なお、保護の履歴の開き方はStep2でも説明しておりましたので、以下の説明はStep2と重複する部分もありますが、念のため開き方から順を追っていきます。 -
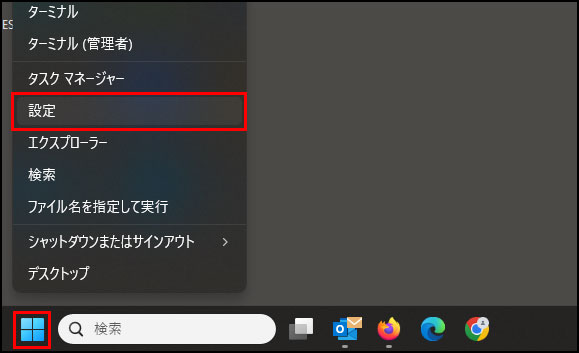
画面の下側にあるWindowsマークを右クリックし、設定を開いて下さい。
14/35 -

設定画面の左側にある「プライバシーとセキュリティ」をクリックして下さい。
15/35 -
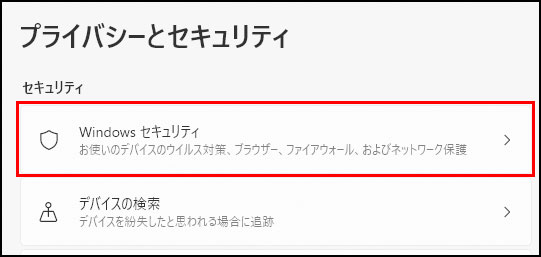
「Windowsセキュリティ」をクリックして下さい。
16/35 -
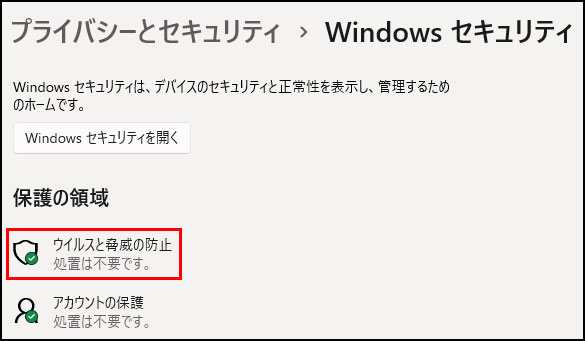
「ウイルスと脅威の防止」をクリックして下さい。
17/35 -

現在の脅威の欄にある「保護の履歴」をクリックして下さい。
18/35 -
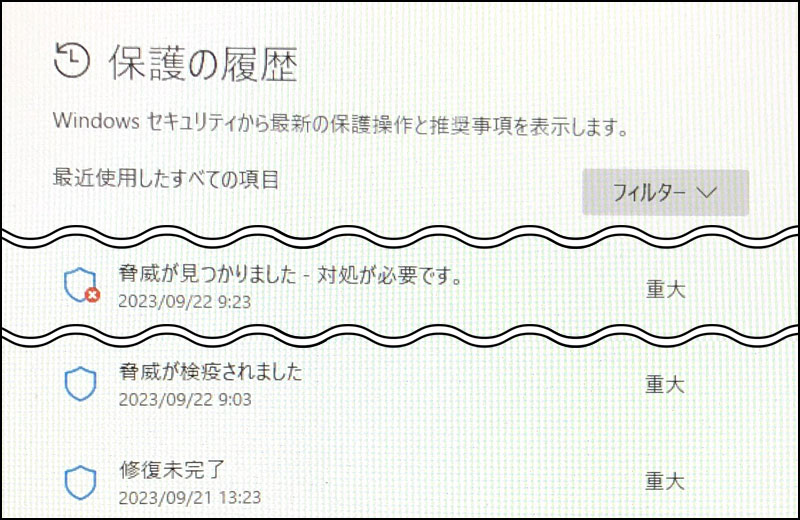
ウイルスが見つかると保護の履歴は下の見本のようになります。(無関係な通知の部分は波線で省略しています)
19/35 -
- 脅威が見つかりました
- 検疫されました
- ブロックされました
このように処理状態によって表示される文言が異なります。
20/35
そしてそれぞれ駆除されたか否か異なりますので、文言の例とその意味を次のページから説明します。 -

『脅威が見つかりました - 対処が必要です。』
21/35
これは、ウイルスを検出したけれどまだ駆除していない、という状態を表しています。
そのためユーザーによる操作(検疫/削除/許可のいずれか)が必要です。
操作するために「脅威が見つかりました…」の項目をクリックします。 -
下の見本のようなダイアログが表示された場合は、「はい」をクリックして下さい。
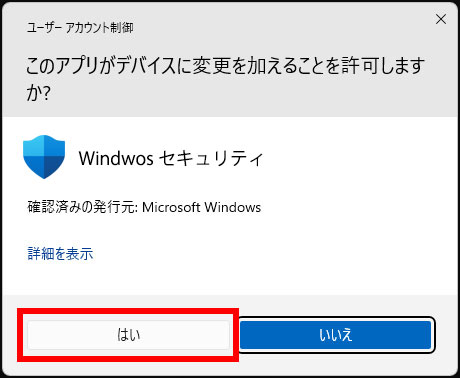
-
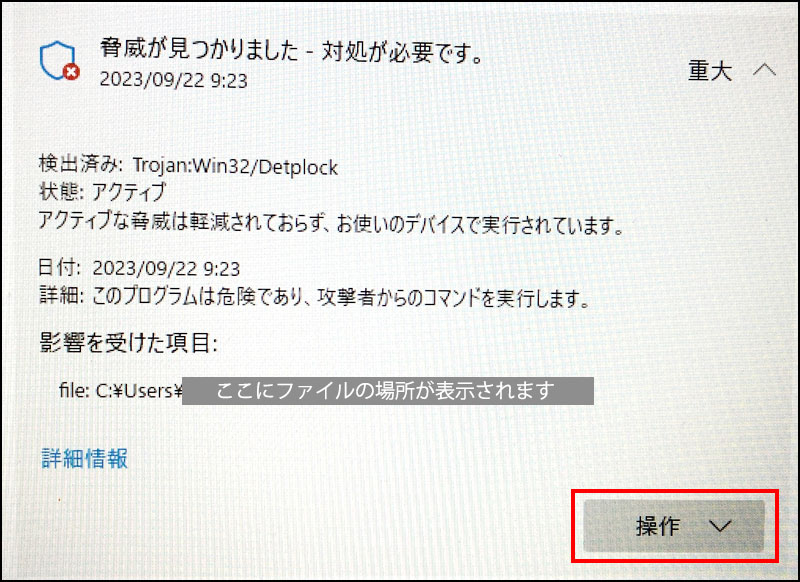
見つかったウイルスの内容が表示されます。
23/35
右下の「操作」をクリックします。 -
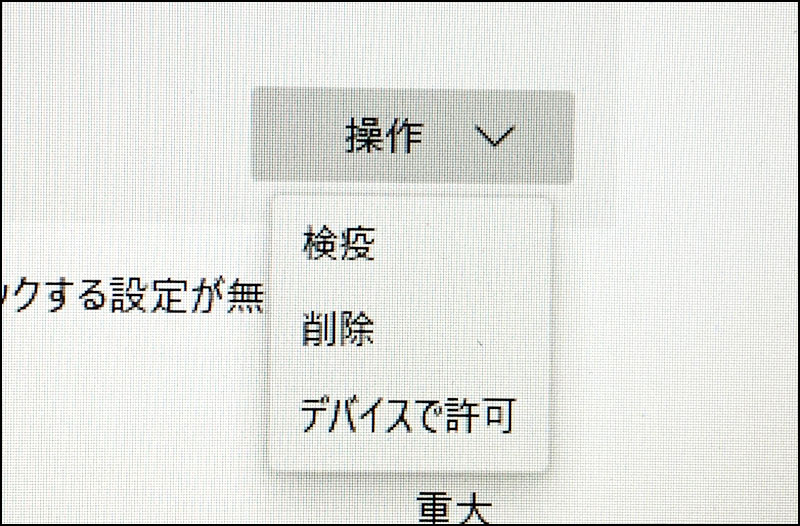
操作の選択肢(検疫/削除/デバイスで許可)をクリックすると、その操作が実行されます。
24/35
なお、各選択肢の意味は先述した内容と同じですので、通常は検疫を実行します。 -

『脅威がブロックされました』
25/35
この表示はウイルスが検出され、かつ自動的に削除されたことを表しています。つまり既に駆除されたものですので、ユーザーが操作をする必要はありません。 -

『脅威が検疫されました』
26/35
この表示はウイルスが検出され、かつ自動的に検疫されたことを表しています。
つまり既に駆除されたものですので、ユーザーが操作をする必要はありません。
一つ前のブロックとの違いは、ウイルスが削除されたのではなく、Defenderの管理下に移動(隔離)されて無害化されている点です。 -
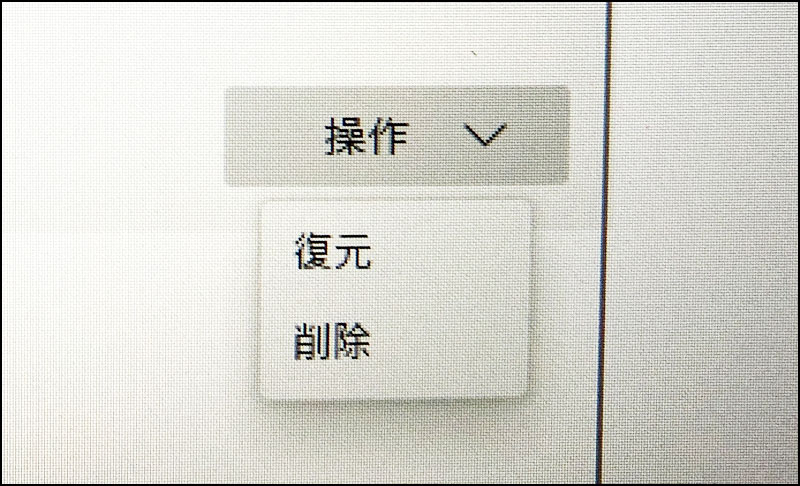
削除ではなく検疫(隔離)の状態なので、操作メニューから復元することも可能です。
27/35
ただし復元するとウイルスも元の場所に戻りますので、誤検知だと分かったとき以外には復元しないようご注意下さい。 -

『修復未完了』
28/35
これは、ウイルスを検出したけれど駆除に失敗したという例です。
実はこの見本は、当社がウイルスを保護してDefenderの駆除が失敗するように細工したときのものです。
もしこのように駆除失敗した場合には自力解決は難しいと思いますので、当社のようなセキュリティ専門会社にご相談下さい。 -
さて、ここまでの説明は「検出した」ときのものでした。
29/35
Step2で「検出しなかった」ときの例を少し書きましたが、次のページから更に詳しく説明します。 -
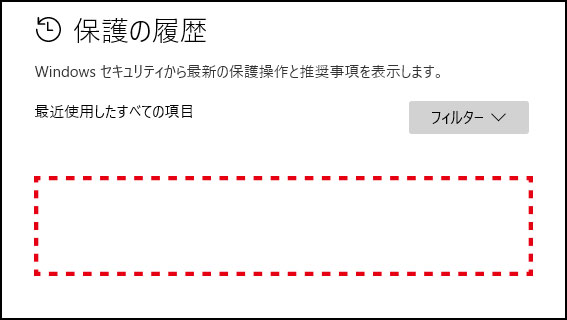
保護の履歴に、検疫した、ブロックした、というような結果が表示されていない場合は、ウイルスは検出されなかったということになりますが・・・
30/35 -
検出漏れすることもしばしばあります。
そのため、検出されなかったからと言って、ウイルスに感染していないと決めつけてはいけません。Microsoft Defenderは優秀なアンチウイルスですが、100%完璧なものではありません。
31/35
また、それはDefenderに限った話ではなく、世の中の全てのアンチウイルス製品に対して言えることです。 -
Defenderなどのアンチウイルス製品は、不特定多数を狙ったバラ撒き型のウイルスはとても高精度に検出します。
32/35
しかし、特定の人や組織を狙った標的型攻撃の場合ですと、アンチウイルスをすり抜ける方法を攻撃者が好んで用いるため、アンチウイルスのスキャンで検出できないウイルスも少なくないです。
回りくどくなりましたが、要するに、
検出漏れって意外とよくあるんです。 -
そのため大雑把ですが次のように捉えると良いです。
33/35ウイルス検出&駆除成功
異常動作が収まったウイルスをきちんと駆除できた ウイルス検出&駆除成功
異常動作が収まらない一部のウイルスを検出漏れしている? ウイルス未検出
異常動作が収まらない全部検出漏れ? -
もし検出漏れが考えられるようでしたら、バラ撒き型のウイルスとは違う原因がありそうですので、対応策の候補として下記のいずれかを提案いたします。
34/35- 1,超強力なスキャンツールを使用する
(使用方法を別のページで公開中です) - 2,当社のようなセキュリティ専門会社による有料の検査サービスを依頼する
- 3,あきらめて初期化する or 新しいパソコンを買う
- 1,超強力なスキャンツールを使用する
-
以上でDefenderを用いたウイルス駆除の説明は終了です。
パワーイレイサーの使い方
より強力なツールでのスキャンをお求めの場合は、下のリンクからお進み下さい。検出漏れがないか、ご自身で確認するのが難しいという場合には、当社の有料サービスをご検討下さい。
調査費用/サービス料金 35/35
-
パソコンが 動く場合
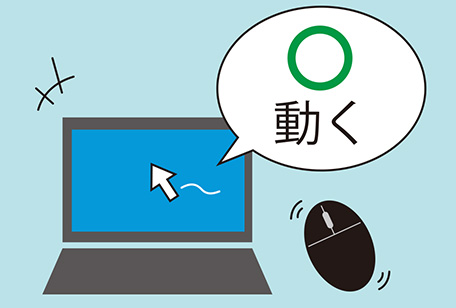
Defender を使用。
駆除方法①のページへ
通常のスキャンよりも強力な使い方を詳しく説明します。
まずはこちらをお試し下さい。 -
パソコンが 動かない場合

セーフティスキャナを使用。
駆除方法②のページへ
ウイルスのせいでパソコンがまともに動かない/起動しないときにお試し下さい。 -
①②でダメだったら 最強ツール

パワーイレイサーを使用。
駆除方法③のページへ
無料ツールとしては最強レベルの感染確認&駆除方法。
※強力すぎるため取扱注意

